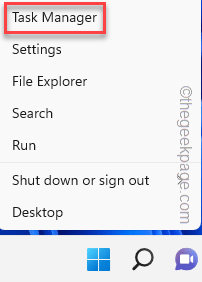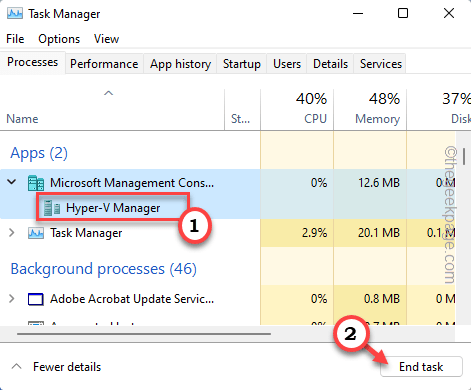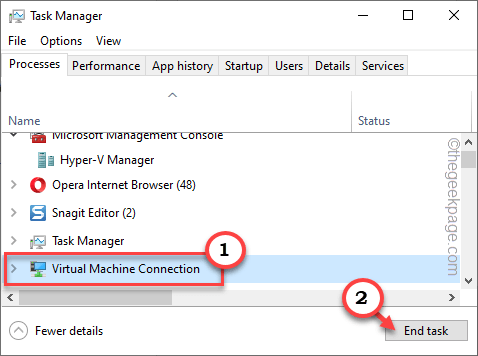Starting or stopping Hyper-V virtual machines usually is an easy task and just a one-click process. But while starting/ shutting down a virtual system, some users have encountered this error message “The application encountered an error while attempting to change the state of“. If you are also seeing this error message, a background action is running in the Virtual Machine. So, you have to terminate that particular process and then, you can shut down the system. Usually, when this error message appears, there is nothing but to force close the Hyper-V manager and its components.
Fix 1 – Use the Task Manager
If you are facing difficulty stopping the virtual machine, you have to manually close it.
1. As the error message is prohibiting you from directly closing the virtual machine, you have to resort to the Task Manager.
2. Press the Win key+X keys together.
3. Then, tap “Task Manager” to access the Task Manager utility.
4. When you have access to the Task Manager page, you will see the “Microsoft Management Console” on your screen. Expand it.
5. Next, you have to select the “Hyper-V Manager” and tap “End task” to kill the service.
6. If you look carefully, you will find the “Virtual Machine Connection” process.
7. Just select the process and tap “End task” to end the process.
This way, make sure all the virtual machine/Hyper-V-related processes are terminated.
This way, terminate all the virtual machine-related processes from the Task Manager page.
Fix 2 – Cease all the Hyper-V services
If the Task Manager method fails to close the unresponsive virtual machine, stop the Hyper-V services to shut the virtual machine.
1. At first, press the Win key and write “Services” in the search box.
2. Then, tap “Services” to open the utility page.
3. Here, you will find several Hyper-V-related services.
4. Just look for the “Hyper-V Data Exchange Service” in the list. Just, right-tap the service and tap “Stop” to kill the service.
5. Once you have stopped that service, following the same steps, stops all these Hyper-V-related services also.
-
Hyper-V Guest Service Interface
-
Hyper-V Guest Shutdown Service
-
Hyper-V Heartbeat Service
-
Hyper-V Host Computer Service
-
Hyper-V PowerShell Direct Service
-
Hyper-V Remote Desktop Virtualization Service
-
Hyper-V Time Synchronization Service
-
Hyper-V Virtual Machine Management
-
Hyper-V Volume Shadow Copy Requestor
-
HV Host Service
Once you have put a stop to all these Hyper-V-related services, close the Services screen.
Now, you will see that the unresponsive virtual machine has disappeared.
Fix 3 – Check the startup type of Hyper-V
If you are seeing this error message trying to start a new virtual machine, check whether the startup of Hyper-V is set to autostart or not.
1. You have to open the Command Prompt to do this.
2. So, press the Win key and start to write “cmd” in the elevated search box.
3. Then, right-click on the “Command Prompt” search result and tap “Run as administrator” to access the terminal with proper administrative permissions.
4. In the terminal page, type this code and hit Enter to set the hypervisor launch type to autostart.
bcdedit /set hypervisorlaunchtype=auto
This will make sure Hypervisor starts up automatically when the system starts.
Now, just close the Command Prompt terminal and then restart your PC/laptop.
When the device restarts, launch the Hyper-V Manager and try to launch the virtual machine once more.