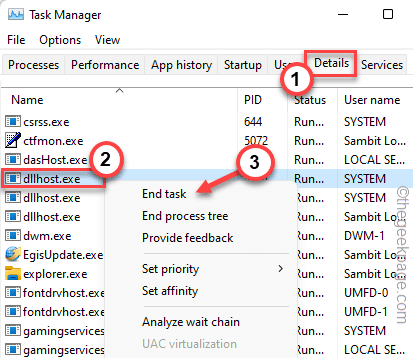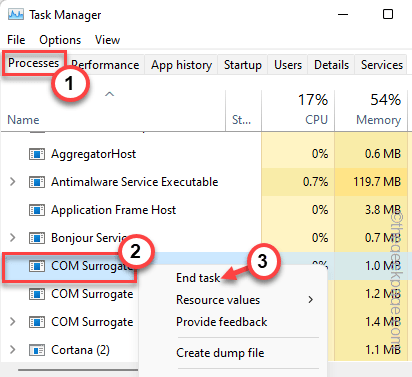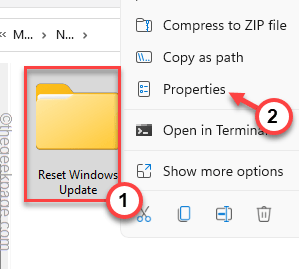COM Surrogate or Component Object Model Surrogate is an extended process that is used by host processes (mainly .dll files) to perform a variety of tasks. When a COM Surrogate fails it doesn’t crash the host process, but it may generate newer issues. Like, when you are trying to remove a file from File Explorer, you may see an error message – “File In Use The action can’t be completed because the file is open in COM Surrogate“. This is just because the file is still being used by the COM Surrogate process.
Workarounds –
1. The first thing you should do is to just restart the system once. After rebooting just once, you may be able to delete the file.
2. If there is an antivirus that you are using, disable it and try to remove the file once again.
Fix 1 – End the COM Surrogate process
You can end the COM Surrogate process after killing the subsequent dll process.
1. Just press all the Ctrl+Shift+Esc three keys together.
2. When the Task Manager page appears, go to the “Details” section.
3. Here you will find many processes and services running on your system. Now, just look for the “dllhost.exe” process in the list.
4. Once you have found that service, right-tap it and click “End task” to kill the process.
5. After this, navigate to the “Processes” tab.
6. If you look carefully, you will find the “COM Surrogate” process. Just, right-tap it and tap “End task” to end the process.
7. If there are multiple instances of the “COM Surrogate” process, end those processes as well.
Finally, just close the Task Manager screen. Now, it is very important that you restart your system.
Once the machine reboots up, log in with your account and retry deleting the file from your system. You won’t face the COM Surrogate error message again.
Fix 2 – Take full control of the folder
You have to take full control of the folder that contains the file.
1. Open the file location and go to the folder which contains the file that you are trying to delete.
2. Now, just right-tap the folder and click “Properties“.
3. On the Properties page, head on to the “Security” section.
4. Here, just select the “Administrators“.
5. Then, tap “Edit” to modify it.
6. After this, select the “Administrators” parameter once again.
7. Now, just tick the “Allow” box beside the ‘Full Control’ option.
8. After that, first tap “Apply” and then click on “OK” to save the changes.
Try to remove the file from your system. Check if this works out.
Fix 3 – Give full permission
If allowing the folder permission doesn’t work, try to give full permission to the COM Surrogate process itself.
1. At first, press the Ctlr+Shift+Esc keys together.
2. When the Task Manager appears, go to the “Processes” tab to find the “COM Surrogate” process.
3. Just right-tap that and tap “Properties“.
4. In the dllhost properties page, go to “Security“.
5. Now, click on the “Edit” button.
6. Now, select the “Users” from the parameter page and check the “Full control” box.
7. Don’t forget to tap “OK” to save the changes.
Now, try to remove the file once more. This time you will be successful for sure.
Fix 4 – Kill the process
If some app is still using the file that you are trying to delete, you should close it. If the app is still running in the background, use the Task Manager to terminate it.
1. Just press the Win key and the X keys together.
2. Later, just click on the “Task Manager” to access it.
3. Now, there are two sections here. In the ‘Apps’ section, look for any app that may be associated with that file.
4. If you can find the app, just right-click it and tap “End task” to end the app.
If that’s the case, feel free to minimize the Task Manager and delete the file.
5. If you can’t find the app directly or still seeing the same error message, look for the app in the ‘Background processes’ section.
6. When you have located the app process, right-click it and tap “End task” to kill it.
After this, close the Task Manager and retry removing the file.
Fix 5 – Use the clean boot mode
Simply boot the system in clean mode and try to delete the file.
1. You have to open the Run terminal. So, right-click the Windows icon on your taskbar and further click on “Run“.
2. Then, type this code and click on “OK“.
msconfig
3. You have go to the “General“.
4. Just, click on the “Selective startup” option.
5. Just check these two options in the list –
Load system services Load startup items
6. Now, in the “Services” section you have to just checkmark the “Hide all Microsoft services” option.
8. Just, check all the third-party apps in the list.
9. Then, tap the “Disable all” option to disable all of these services.
10. Go the “Startup” area next and tap the “Open Task Manager” to access the it.
11. Now you are here on Task Manager page, just right-tap each app one by one and tap on “Disable” to disable it.
Close the Task Manager window when you are done.
12. Just click on “Apply” and “OK” to save the changes.

13. If you receive a prompt to restart the system, tap “Restart“.
Your computer will boot up in Clean boot mode.
Now, open File Explorer, go to the location of the file and remove it from there.
Fix 4 – Turn off the DEP
DEP or Data Execution Prevention is just another feature you may disable before you remove the file.
1. You have to right-tap the Windows icon and click on “Run“.
2. After that, type “sysdm.cpl” in the Run window and tap “OK“.
3. Just go to the “Advanced” area.
4. Here, you will find the Performance option. Just tap “Settings” to explore it.
5. Coming to the Performance Options window, go to the “Data Execution Prevention” section.
6. After that, just click on the “Turn on DEP for essential Windows programs and services only” box to check it.
This will not allow any third-party apps to use the DEP feature.
7. Now, just tap “Apply” and “OK“.
After this, try to remove the file from your system.
Fix 5 – Uninstall the app
If nothing else works, you have to uninstall the associated app with the file.
Example – Suppose you are deleting a pdf file and have encountered this problem. So, you can uninstall the Adobe Reader or any app that you access that file with.
1. Press the Win key along with the R key.
2. Then, type this “appwiz.cpl” and tap “OK“.
3. When the Programs and Features page opens up, look for the app in the list of apps.
4. Right-click that and tap “Uninstall” to uninstall the app from your system.
Once you have uninstalled the app, delete the file from your system.