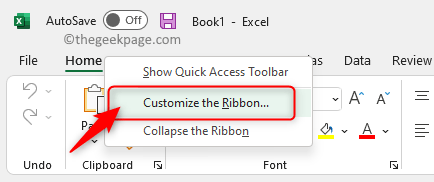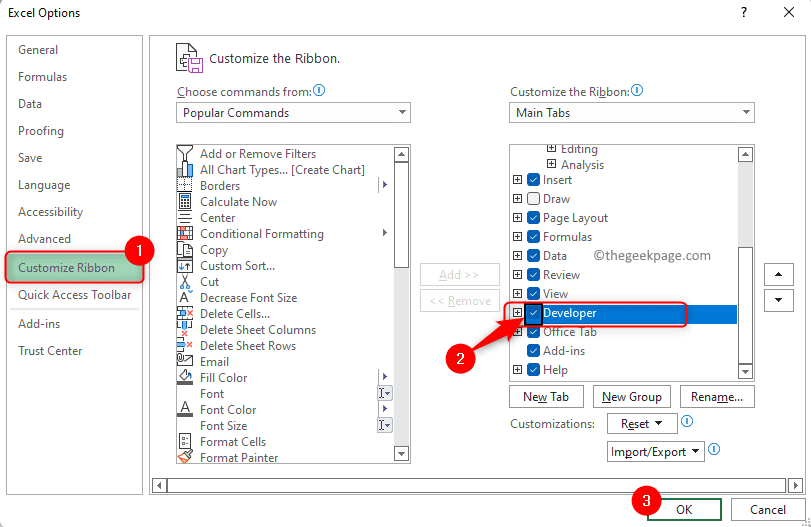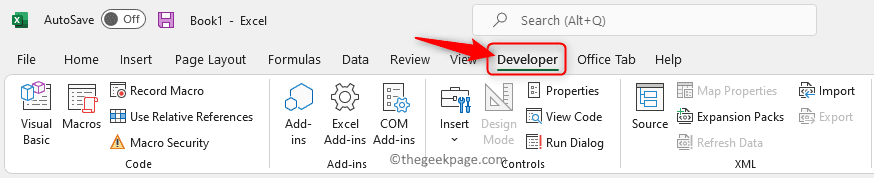The Developer tab in Excel is needed for easy access if you need to record or run macros, insert Visual Basic forms or ActiveX controls, or import/export XML files in MS Excel. However, by default, this developer tab isn’t displayed but you can add it to the ribbon by enabling it in the Excel options.
Go ahead and read this post if you are working with macros and VBA and want easy access to them from the ribbon.
Steps to Enable the Developer Tab in Excel
1. Launch MS Excel app.
Right-click anywhere on one of the ribbon tabs at the top and choose the option Customize the Ribbon… in the context menu that appears.
This opens the Excel Options window with the Customize Ribbon tab on the left pane highlighted.
2. On the right side, there is a list of all the tabs in the ribbon.
Under the Customize the Ribbon column, you will find a box that has the names of all the tabs.
Here, locate the tab named Developer.
If the option Developer is unchecked, make sure to check the box next to Developer in order to enable the Developer tab.
Click on OK to save the changes.
3. When you go back to Excel, you will see the Developer tab in the Ribbon.
This has to be done only once and every time you open Excel in the future, the Developer tab will be always available.
You will find the buttons that help with creating macros and VBA, along with the controls that can be added to the worksheet.
If you need to disable the developer tab, you just need to uncheck the box next to Developer in the Excel Options window.
That’s it!
Thanks for reading.
Did you find this post helpful in enabling the Developer tab in Excel on your Windows PC? Please let us know your opinions on this in the comments section below.