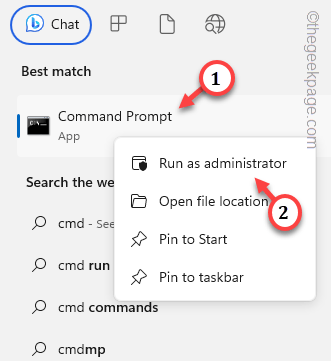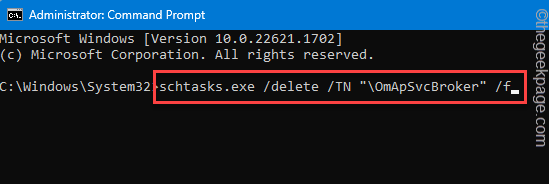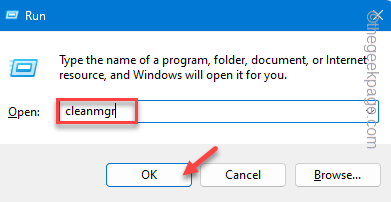While cleaning up your system disk, you may have noticed the System32 folder taking up too much space of your C drive. System32 folder contains all the system files, drivers and usually stores up essential system components. Just enact these easy fixes to clear up the System32 folder and reduce it to normal size.
NOTE – The normal size of System32 folder varies around 3 GB and go up to 5 GB. The size of the System32 folder does increase over time and usage. So, if you notice the System32 folder have grabbed something up to 5GB or more, it is normal and you may not need these solutions.
Fix 1 – Delete the OmApSvcBroker file
There are two ways to do this. Use the one that suits you the best.
Way 1 – Using the terminal
Step 1 – Write “cmd” after pressing the Win key once.
Step 2 – Then, right-tap the “Command Prompt“. Next, tap “Run as administrator“.
Step 3 – Paste this code in the terminal and hit Enter to delete the file from your system.
schtasks.exe /delete /TN “\OmApSvcBroker” /f
Close the terminal after deleting the file from your computer.
Way 2 – Using the File Explorer
Step 1 – Directly reach the File Explorer using the Win+E keys together.
Step 2 – Go to this folder –
C:\Program Files (x86)\MSI\MSI NBFoundation service
Step 3 – Then, right-tap the “OmApSvcBroker.exe” file and tap “Delete” to remove the file from your computer.
This way, you can remove the OmApSvcBroker.exe component from your computer.
Find out the status of the System32 folder. Check if this works.
Fix 2 – Use the Disk Cleanup
Using the Disk Cleanup tool, you can clear the trash of your system. If some obsolete old driver files are stored in the System32 folder, it will clean up as well.
Step 1 – Just hit the Win+R keys together.
Step 2 – Then, write this and hit Enter.
cleanmgr
Step 3 – Select the Windows drive (usually, it is the C: drive) and click “OK“.
Step 4 – Coming to the next step, you will notice several items waiting to cleared from your system. Select all those items.
Step 5 – After this, click “OK” to start the Disk Cleanup process.
Now you just have to wait for this to cleanup your computer. Open the File Explorer, when you are done. Then, check the folder size of the System32 folder.
Fix 3 – Empty the Temp folder
The Temp folder on your computer can cause the System32 folder appear bigger than usual size.
Step 1 – Open a Run panel. Then, use the Windows and the R keys together.
Step 2 – Paste this code and click “OK“.
%temp%
Step 3 – Select all the contents at once using the Win+A keys together. Use the Delete key to empty the Temp folder.
Exit the File Explorer. Restart your computer.
When the system reboots, check the size of the System32 folder once more.
Fix 4 – Move larger files to another drive
If you have some large files in the System32 folder, you should transfer those to another drive.
Step 1 – Hold the Win+E keys together and navigate to this region –
C:\Windows\System32
Step 2 – Inside the System32 folder, look for any big files or folders here.
Step 3 – Look for any unnecessary files here. Move those files or folders from here to another drive to save space.
Carefully transfer these unnecessary files or folders. Do not transfer anything important.
Exit the File Explorer and test.
Fix 5 – Uninstall unnecessary apps
Sometimes older junk apps can lead up to this problem.
Step 1 – Using the Win+X keys together.
Step 2 – Quickly type “appwiz.cpl” in the Run panel and hit Enter.
Step 3 – Look for all the apps you have on your system. Look for any unnecessary big apps in that list.
Step 4 – If you can find any such app, right-tap it and tap “Uninstall” to uninstall from your computer.
This will free up much space on your system drive.