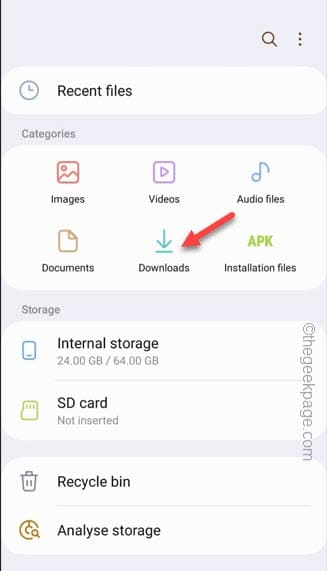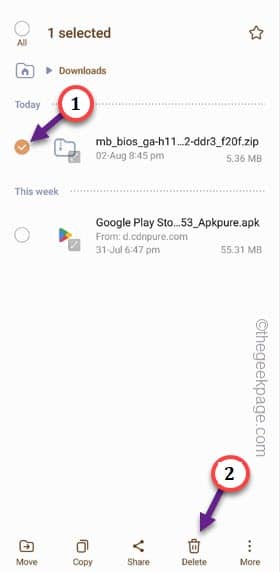Is your Samsung Galaxy device is showing low on the storage indicator? While exploring the Storage situation on your phone, you may notice that the “Other” items are taking up the largest chunk of the storage. Usually, except the normal images, videos, documents, and apps, all the other items that you have on your phone is categorized as the “Other“. So, it can become quite tricky detecting these items and freeing up your phone.
Fix 1 – Find and delete those items
As we have said earlier, you have to manually identify these files and delete those from your phones.
Step 1 – Just swipe up once to open the complete list of apps on your phone. Look for the “My files” and open that up.
Step 2 – Usually, these items are stored in Downloads folder. So, open that up.
Step 3 – These items are uncategorized and may contain any of these following item types –
a. ZIP files (.cbr, .epub or any other sort of compressed files)
b. Any files with unknown or special extensions (one example you can take is an .obb file)
c. Unsupported HEIF files
d. Files supported on other OS (and .exe file)
Step 4 – If you can find such files stored anywhere in your phone directory, delete those from your phone.
Now, you can go back to the Storage. You will notice a significant reduction is space occupancy in the Other parameter.
Fix 2 – Wipe Cache partitions and clean apps
You can boot the phone in Recovery and clear out the cache partitions of the device. After this, run the Repair apps program also.
Step 1 – At first, quit all the apps on the phone.
Step 2 – After this, connect the phone using a USB cable to any one of these following items –
PC/Laptop Another Phone Set Top Box TV Type C earphones Bluetooth Speaker
Any of these device should do the job.
Step 3 – Now, press and hold the Power Button on your phone until you see the power console.
Step 4 – Tap “Power Off” to switch off the phone.
Step 5 – Now, wait until the phone shuts down completely.
Step 6 – Give it another few seconds and you will see the charging logo has appeared.
Step 7 – Once that does, Press&hold the Volume Up key and the Power keys at once till you see the OEM logo.
Wait further for a brief moment as the phone goes into the Recovery Mode.
NOTE – You have to be very cautious at thing point. The touch is disabled so you have to use the Volume Up button to go up and the Volume Down button to go down.
Step 8 – Use the Volume Down button to get down to the “Wipe cache partition“. Press the Power button once to proceed.
Step 9 – On the next page, select “Yes” and use the Power button to wipe the cache of all the installed apps.
Once the partition is wiped out, you will be back in the main Android Recovery window.
Step 10 – Again, use the Volume Up or Down button to reach the last option in the list, “Repair apps“.
Step 11 – Select that and use the Power button to access it.
Your phone will start automatically after this.
So, after doing all these, go ahead and check the storage situation on your phone.
Fix 3 – Clear the Recycle Bin
The Recycle Bin on your Samsung phone stores up the deleted items. Those items can be visible to you as ‘Other items’ as well.
Step 1 – At first, just open the Settings. It is the gear-shaped app on your phone.
Step 2 – Go straight to open the “Battery and device care” on the Settings page.
Step 3 – On the Device Care screen, tap “Storage“.
Step 4 – On the Storage front, you can get a comprehensive view on the storage situation of your phone. There, if you scroll down further, you can find the “Recycle Bin“.
Step 5 – Now, there are separate Recycle Bins for separate purposes. Open the “My files” one.
Step 6 – Tap the icon on the top and use the “Empty” to empty this bin.
Step 7 – This way, clear all the items stored in the Photos and Videos Recycle bin as well.
If the “Other items” still registers in the Storage screen on your phone, follow the next fix.
Fix 4 – Uninstall the bigger apps
Uninstall the bigger apps from your phone to clear up more storage. This is one of the workarounds but can fix the issue.
Step 1 – Open the Play Store.
Step 2 – Tap the profile icon at once and open the “Manage apps and devices” to open it.
Step 3 – You will get the apps occupying your phone. Tap the size of the apps to open it.
Here, you will see the full list of apps that you have installed on your phone.
Step 4 – Just check the bigger apps on your phone from the list.
Step 5 – After that, tap the small bin icon “🗑️” to uninstall those selected large apps from your phone.
Uninstalling the app should lead fix the Other items issue that you are facing issue in the Storage section of your phone.
Fix 5 – Clear the Secure folder
If you are using a Samsung phone or any phone that comes with a Secure Folder feature, the items stored in there can show up as Other items.
Step 1 – Open the App drawer and access the Samsung folder.
Step 2 – Then, tap the “Secure folder” feature.
Log into with using your biometric authentication.
Step 3 – Identify the photos and videos or any other components that you don’t want and delete them from them there directly.
Step 4 – As usual when you delete those items, they go back into the Recycle Bin.
So, don’t forget to clear up the Recycle Bin (following the steps mentioned in Fix 3).
This way, you can delete those ‘Other items’ from your phone.
Fix 6 – Clear the hidden system files
Some of the system files can get quite large and delete them from your phone.
Step 1 – Open the My Files.
Step 2 – After this, just tap the three-dot button you can find on the top-corner and use the “Settings“.
Step 3 – Make sure to toggle the “Show hidden system files” settings to “On” mode.
Step 4 – Now, open the “Internal Storage“.
Step 5 – Set the viewer to “All” from the drop-down menu button. Then, open the “Android” to open the folder.
Step 6 – Look for any files that is hidden (appears to be greyed out) and has only the name of the extension. Like
Step 7 – Delete those files.
Do not delete any system files.
Once you have cleared these files, ‘Other items’ won’t appear to be taking up too much storage on your phone.