When Microsoft announced releasing its latest version of Windows, they made sure that end-users must have some system requirements in order to upgrade from Windows 10 to Windows 11. Most of the users have upgraded their system to meet the system requirements for windows 11 whereas the rest of the users have tweaked the installation or surpassed the system requirement condition by some trick.
They might have succeeded in installing windows 11 but Microsoft has left a watermark ‘System requirements not met’ on the screen at the rightmost bottom. This is not appealing to the users and they are searching for some method to get rid of this watermark from the system.
If you are also finding some way to remove this watermark set by Microsoft, then this post will assist you with some simple steps on how to do it.
How to Get Rid of ‘System requirements not met’ Watermark in Windows 11
Getting rid of the ‘System requirements not met’ watermark can be achieved using the registry editor by tweaking the registry file. We will explain in the steps given below.
NOTE:- Registry file is very crucial for the system and if something goes wrong while modifying this file, it can damage the system to a greater extent. So, we recommend that the users must export/save the registry file before proceeding with this method.
Step 1: To open Registry Editor, Press Windows + R keys together on your keyboard which opens the run command box.
Step 2: Type regedit in the Run box and press the Enter key to open Registry Editor.
Step 3: Click Yes on the UAC prompt to continue.
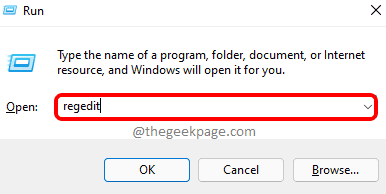
Step 4: Copy and paste the following path in the clear and empty address bar and hit the Enter key.
HKEY_CURRENT_USER\Control Panel\UnsupportedHardwareNotificationCache
Step 5: Make sure the UnsupportedHardwareNotificationCache registry key has been selected, and double-click the SV2 DWORD value on the right side of the registry editor to open it.
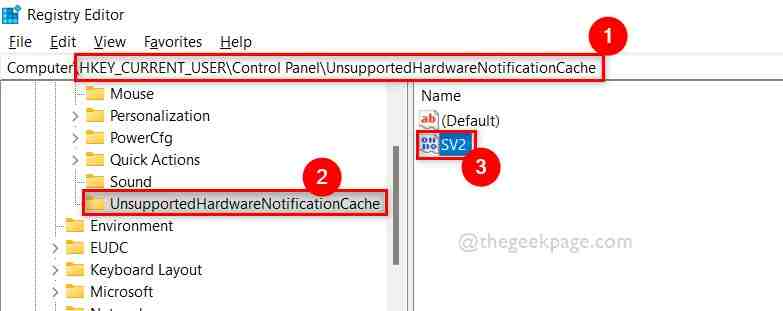
Step 6: Once the SV2 value window opens, Enter 0 in the Value data field and click OK to apply changes and close the window.
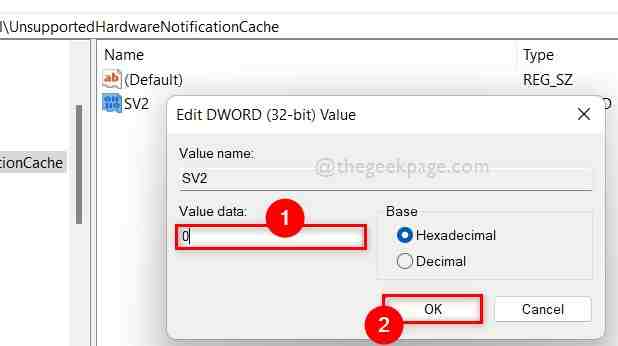
Step 7: Now close the registry editor window.
Step 8: Restart the system once.
Step 9: After the system boots up, Check if the ‘System requirements not met’ watermark has been removed or not.
Hope it solved the issue.
That’s all guys.
Hope you found this post informative and helpful. Please leave us comments below.
Thank you!