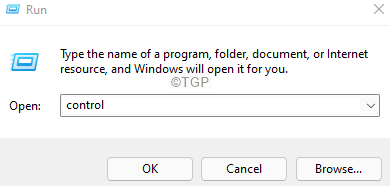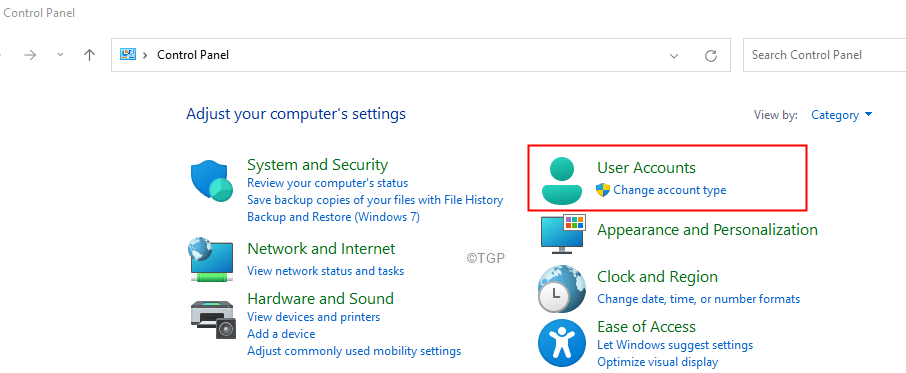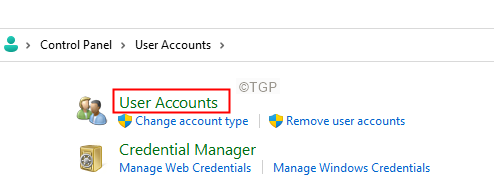Many Windows users have reported seeing the following error when they are trying to use the net user command( net user <username> <newpassword> in the command prompt to reset a password of a Microsoft account.
System Error 8646
The system is not authoritative for the specified account and therefore cannot complete the operation.Pleaser retry th eoperation using the provider associated with this account. If this is a online provider , please the provider’s online site.
If you are seeing this error and wondering how to fix it, don’t worry. In this article, we have curated a list of fixes that can be used to solve System Error 8646.
Fix 1: Change the password from Control Panel
NOTE: This method works only if you are using a local account and you are logged in.
Step 1: Holding the keys Windows+R, open the Run Dialog.
Step 2: Type control and hit on the Enter key.
Step 3: Click on User Accounts.
Step 4: Again click on the User Accounts.
Step 5: Click on Manage another account.
Step 6: If you see a UAC popping up, click on Yes.
Step 7: Select the account that you are using at present.
Step 8: Click on Change password.
Step 9: Enter your old password and then your new password as requested in the prompt.
Step 10: Restart your System.
Fix 2: Change the password from Settings
NOTE: This method works only if you are using a local account and you are logged in.
Step 1: Holding the keys Windows+R, open the Run Dialog.
Step 2: Type ms-settings:signinoptions and hit on the Enter key.
Step 3: In the appearing page, under Ways to Sign in, click on Password
Step 4: Now, click on Change.
Step 5: You will be prompted to enter a new password and password hint.
Step 6: After entering the password, Restart your System.
Fix 3: Change the Microsoft Account Online
Step 1: Open your browser and open the Microsoft Recover Your Account Link
Step 2: Enter your Microsoft ID and click on the Next button.
Step 3: Select your account and then click on the Get Code button.
Step 4: You will be asked to enter the code you received, enter that code and click on Next.
Step 4: You will be prompted to change your password. Enter the new password and follow the on-screen instructions to complete the process of resetting the password.
That’s All.
We hope this article has been informative. Thank you for Reading.
Kindly comment and let us know the fix that helped you solve the error.
Fix 4: Try running SFC and dism commands in safe mode
1 – First of all Boot into safe mode in your windows PC
2 – Now, in safe mode search cmd in search box.
3- Do a right click on command icon showing up in search and then click on run as aministrator

4 – Run the commands given below one by one
sfc /scannow
DISM.exe /Online /Cleanup-image /Scanhealth
DISM.exe /Online /Cleanup-image /Restorehealth
Close the command prompt window and exit safe mode