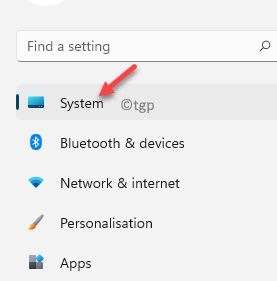The Windows refresh rate determines how many times per second the video card can draw an image to your screen. This is measured in hertz, and the higher the number, the smoother animations will appear. You can change the refresh rate of your monitor in Windows. The default is 60 Hz or 60 frames per second, but you can set it to 120 Hz or 120 frames per second. This allows for smoother game play and will reduce lag between input and visual response. The refresh rate is more evident in cases of games.
A higher refresh rate automatically offers a smoother experience both for gaming and for your system. But at the same time, it consumes a lot of the laptop resources. However, with the all new Windows 11 and the changes in some of the functions, it may be tricky for you to make the changes. Here are instructions on how to change your refresh rate in Windows 11.
Method 1: Change Refresh Rate from the Advanced Display Settings
Windows 11 comes with an all new Settings app that has the same features but now, in different locations and some even hidden beneath. Since, it can be tricky to find some of the settings, we are here to guide you with the same.
This method includes changing the refresh rate of your display through the Advanced display settings. Let’s see how:
Step 1: Press the Win + I keys together on your keyboard to open the Settings app.
Step 2: In the Settings window, click on System on the left side.
Step 3: Now, go to the right side and click on Display.
Step 4: In the next window, on the right side, scroll down and click on Advanced display.
Step 5: Next, in the Advanced display screen, go to the Choose refresh rate section and click on the drop-down next to it.
You will now see a list of refresh rate options from where you can select the one of your choice.
The change is effective immediately.
You can now check your game for the change in refresh rate.
Method 2: Change Refresh Rate from the Display Adapter Properties
This method also allows you to change the refresh rate settings through the Settings app, but via the display adapter properties. Here’s how to make the changes:
Step 1: Right-click on Start and select Settings from the context menu.
Step 2: In the Settings window that opens, go to the right side and select the Display option.
Step 3: Next, in the Display screen, on the right side, scroll down a bit and click on the Advanced display option.
Step 4: Now, in the Advanced display screen, go to the Display information section and click on Display adaptor properties for Display 1.
Step 5: It open the Properties window.
Here, select the Monitor tab and go to the Monitor Settings section.
Now, click on the drop-down below Screen refresh rate option and select the desired refresh rate from the list.
You have now changed the refresh rate for the display successfully.