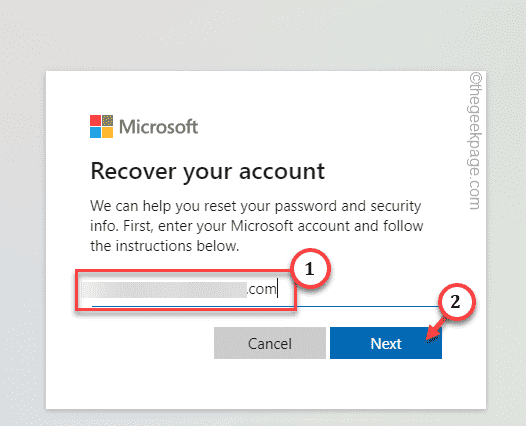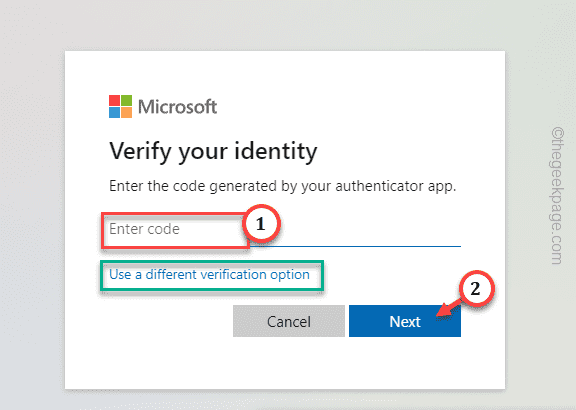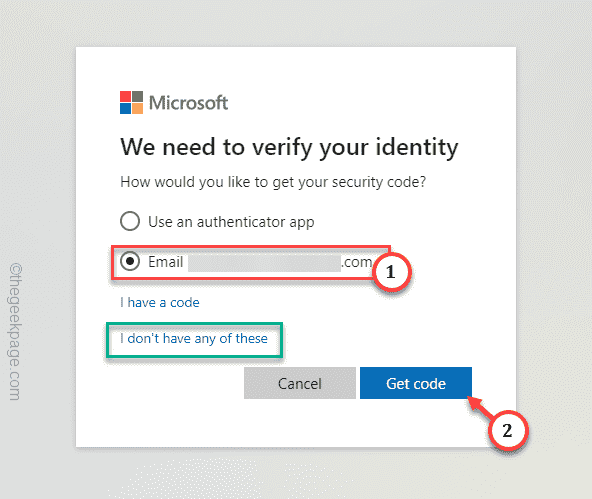One of the most annoying things for a Windows user can be the inability to sign in using their Microsoft account. Certain features, like the Office apps in Windows, don’t work perfectly unless you log in using a Microsoft account. But, there is nothing to worry about. Generally, the Microsft account login process is quite simple and if it doesn’t let you in, there are certain things you to troubleshoot it.
Fix 1 – Use the Reset password option
Use the password reset option present in the login console to reset the Microsoft account password.
Step 1 – Close all the Office apps and any other Microsoft apps.
Step 2 – Then, open the browser and go to the Microsoft Account Recovery page.
Step 3 – Now, type the email/ phone in the blank box and click “Next“.
After this, there are different routes for different users.
Step 4 – Like, if you have the Microsoft Authenticator app installed on your phone, you can enter that code directly.
Step 5 – Finally, click “Next“.
Then, just go ahead and reset the account password. You can now use the account ID, and password to log in.
Step 6 – Otherwise, just tap “Use a different verification option“.
Step 7 – Set the option to “Email <associated email ID>” radio button and tap “Get code” to fetch a security code.
Microsoft will send you a verification code to the associated mail ID.
Now, use the code to verify your access. Finally, type and retype the account password for your account. You can now use the new password to log in to the Microsoft account.
Fix 2 – Disable the Modern Authentication using regedit
If you are facing this problem on a personal setup, disabling the modern authentication protocol during the Microsoft 365 login may fix the issue.
Step 1 – You can only do this from the registry. So, search “registry“.
Step 2 – Next, click the “Registry Editor” to access that.
NOTE – Editing your system registry increases certain risk factors. So, build a registry backup before you proceed. You may follow these instructions.
Step 3 – After getting into the Registry Editor page, go here –
HKEY_CURRENT_USER\Software\Microsoft\Office.0\Common\Identity
Step 4 – Place the cursor on the right-hand pane. There, right-click in that space and click “New>” and “DWORD (32-bit) Value” to create a blank value.
Step 5 – Rename this “EnableADAL“.
Step 6 – You have to reset this value. So, double-click this “EnableADAL“.
Step 7 – Put a “0” in the blank box.
Step 8 – Then, press the Enter key to disable the modern authentication.
Quit the Registry Editor page and restart your machine.
After the machine restarts, MS Office will be using the legacy authentication.
Fix 3 – Delete the account credentials
Sometimes the stored-up Office credentials can get corrupted and won’t let you sign in.
Step 1 – You can do this from the Credential Manager. Just type “credential“.
Step 2 – After this, open the “Credential Manager” utility to access that.
Step 3 – There, go to the “Windows Credentials” tab.
Step 4 – Go through the entire list of Office credentials. Look for your email address/ phone number associated with the MS account.
Step 5 – If you can find any of these, expand that, and finally, click “Remove“.
Step 6 – After deleting the Microsoft account credentials, go through the entire list and keep deleting these.
Once you have removed all these associated credentials from the system, close the Credential Manager.
Restart the computer.
Now, go ahead and open any of the Microsoft apps. This time, you won’t have any further issues again.
Fix 4 – Take the help of MS Online password reset
If you are currently working on a work or school account, the steps will be different.
Step 1 – In this process, you have to use the Microsoft Online Password Reset portal.
Step 2 – Enter the work/school mail ID that is connected to the Microsoft account. After this, solve the captcha and tap “Next“.
Step 3 – Input the email ID available to you (where you will receive a verification code) from the drop-down and click “Next“.
Step 4 – Once you have input the verification code sent to you by Microsoft and verified your identity, you can reset the account password.
Use the new password to log into your work/school account.
This way, you can fix the account log in issue in Windows devices.