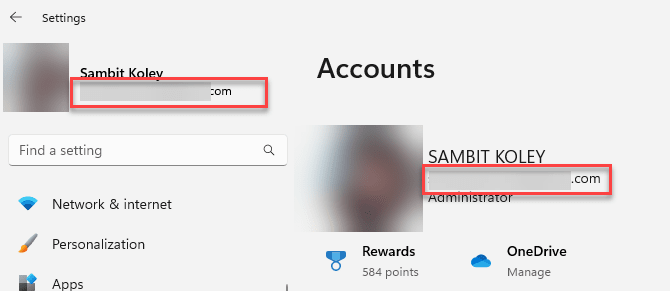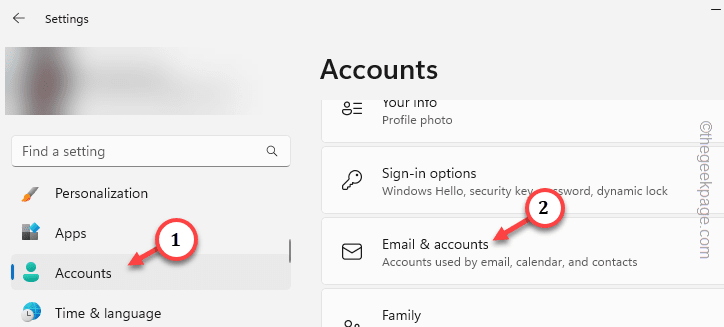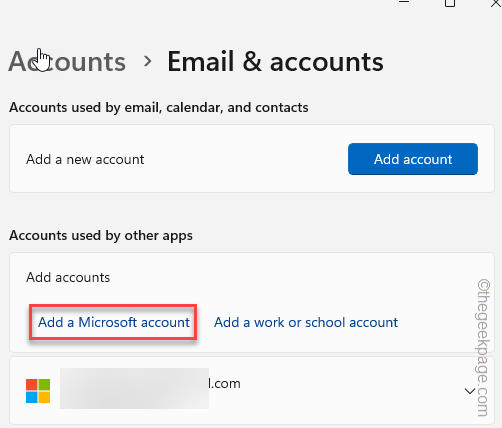Are you getting the “Something went wrong” error message while trying to sign into Microsoft Office or Store using Microsoft account credentials? Don’t worry. This error prompt consists of the “0x801901f4” error code that won’t let you use the Microsoft account. So, without wasting any more time, follow the fixes to troubleshoot this account sign-in error.
Fix 1 – Use the correct account
There is a slim chance that you are using a completely different Microsoft account, rather than the one which you have used to get the Microsoft Office 365 subscription.
If this is the case, just logging in with the correct MS credentials should help.
Step 1 – To verify this, go to the Settings. Just hold on to the Win+I keys once.
Step 2 – At the top of the Settings page, you should see which Windows account you are using.
Step 3 – If the account is not the same with which you have acquired the Microsoft Office subscription, the Office apps won’t work (or the license won’t get activated).
Step 4 – In that case, tap “Accounts” and choose “Email & Accounts“.
Step 5 – On the right-hand pane, tap “Add a Microsoft account” to add the Microsoft account.
Input the account ID and proceed to add the Microsoft account to your computer.
Once you do that, it shall show up on the same page.
Step 6 – Go ahead and open up the Microsoft Office 365 app on your device.
Step 7 – When the app opens up, choose the account that you have just logged in to use in the Microsoft 365 app.
That’s it! No more seeing the Error Code 0x801901f4 during the login process.
Fix 2 – Run the Store Apps troubleshooter
If you are using the correct account and still can’t sign in through to the Microsoft account, run the Store Apps troubleshooter.
Step 1 – Quickly, tap the Win+I keys to get access to the Settings.
Step 2 – Go to the “System” settings.
Step 3 – Then, go to the “Troubleshoot” settings.
Step 4 – On the right-hand pane, go to the “Other troubleshooters” setting.
Step 5 – Now, if you go down through the “Store Apps” troubleshooter to find that. Then, tap “Run” to run this.
Let the troubleshooter run identify the problem and fix the app accordingly. After this, check if you can log in using the Microsoft account.
Fix 3 – Update the Microsoft Office 365 app
Update the Microsoft Office 365 app from the Microsoft Store and test.
Step 1 – Just open the MS Store.
Step 2 – Next, search for “Office” in there
Step 3 – Open up the Microsoft Office 365 in the Store.
Step 4 – If an update is indeed pending, tap “Update“.
Once it is updated, open the program and log in using the Microsoft account.
Check if it lets you sign in or not.
Fix 4 – Reset the MS Store
Are you getting the 0x801901f4 while accessing Microsoft Store on your computer? Resetting the Store may fix the issue.
Step 1 – Quickly get to the Settings utility, using the Win+I keys at once.
Step 2 – Next, go to the “Apps” category.
Step 3 – There, you should find the “Installed Apps” settings. Open it up, once you see it there.
Step 4 – Find the “Microsoft Store” among the list of apps in there.
Step 5 – Later, click the “⋮” option. Then, use the “Advanced options“.
On this page, you will see the option to reset the Store app.
Step 6 – So, use the “Reset” option once and click the “Reset” in the confirmation prompt to reset the Store utility.
As you reset the MS Store, it does get back to the original state. Open it up. At the initial startup, you have to log in using your Microsoft account.
Do that and you are good to go!
Fix 5 – Perform an online repair
If you are still having problems with Microsoft Office 365, try repairing the Office package.
Step 1 – Hit the Windows button once.
Step 2 – Next, input this in the search box and hit the Enter key.
appwiz.cpl
Step 3 – Identify the “Microsoft Office (365)” or any other Office version you are using.
Step 4 – Later, just right-tap that and click “Modify“.
Step 5 – Choose the “Online Repair” mode in there and to start the repairing operation, tap “Repair“.
Though the online repair process takes longer time, it will fix the sign-in issue in there.
This should take care of the issue.