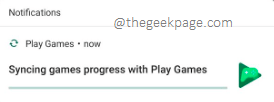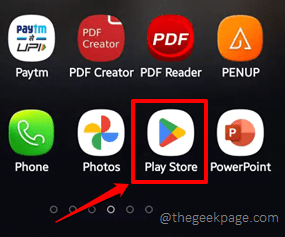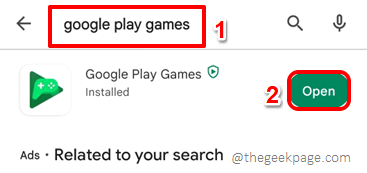When you have Google Play Games, you don’t have to worry about keeping track of the progress of your games and the achievements you earn. Everything is perfectly captured by this wonderful application and stored for you to refer to, whenever you are in need. However, sometimes your Android device might get stuck with the notification message that says Syncing Games Progress with Play Games. This notification message can pop up anytime, though it is mostly reported to pop up at the time of installing or uninstalling applications from your device.
For users who have a 1000 notifications floating in their notification panel, this definitely won’t cause any concern. But for some other users, this I won’t go away notification message can be quite a bit of a problem and a reason for their headache. If you are one of those users, don’t go looking for a pain relief tablet, we are right here to help you with the perfect technical tranquilizer. Hope you fix your issue of ‘Syncing Games Progress with Play Games’ Notification Keeps Popping Up in Android in a matter of seconds following the simple solutions listed in our article.
So without wasting any more time, let’s jump in, shall we?
Solution 1: Delete your Play Games Account and Data
Step 1: Launch Google Play Store by clicking on the Play Store icon.
Step 2: On the Google Play Store search bar, type in google play games and click on the Open button associated with Google Play Games from the search results.
Step 3: When Google Play Games opens up, click on the More options icon located at the top right corner of the screen.
Step 4: As next, click on the Settings option.
Step 5: On the Settings screen, under the Your data section, click on the Delete Play Games account & data option as shown below.
Step 6: On the screen that follows, under the section Delete Play Games account & all data, click on the button named Permanently delete.
Step 7: When you get the following confirmation window, click on the Permanently delete button once again to proceed with the delete operation.
Solution 2: Disable Google Play Notifications
Step 1: Click on the Settings application from the applications drawer to launch the Settings app.
Step 2: On the Settings screen, click on the Apps tile.
Step 3: On the Apps screen, scroll down and click on the application named Google Play Games.
Step 4: As next, click on the Notifications option.
Step 5: You can now see that all the notifications are enabled for the Google Play Games application. Click on the toggle button corresponding to the Show notifications option to switch it to the disabled state.
Step 6: That’s it. All the notifications should now be disabled and your issue should be fixed.
Please tell us in the comments section whether Syncing Games Progress with Play Games notification is still bothering you, though it is highly unlikely to happen.
Stay tuned for more amazing and mind-boggling technical tips, tricks, how-tos, hacks, and solutions!