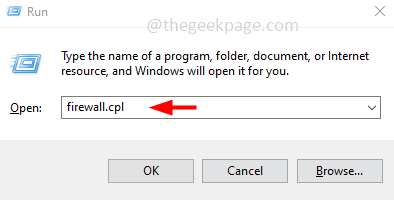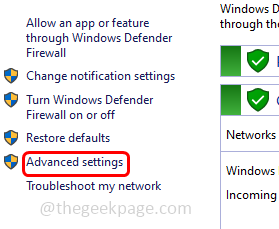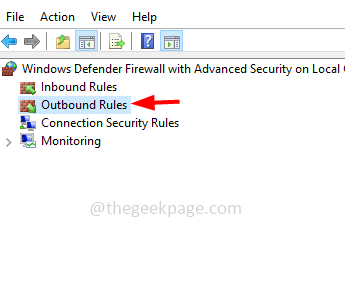Suppose your computer is used by multiple people or kids etc, and you want to block a program from accessing the internet so that others using your computer should not get any results from that particular application then here are the steps to block the internet access for a particular application. For example, you can restrict the use of browsers like Chrome, Edge, Mozilla Firefox, playing online games, etc using the below steps.
Block A Program From Accessing The Internet
Step 1: Open the run prompt using Windows + R keys together
Step 2: Type firewall.cpl in the run prompt and hit enter. This will open the Windows defender firewall
Step 3: On the left side, click on advanced settings
Step 4: Click on the outbound rules
Step 5: Then right click on the outbound rules
Step 6: From the appeared list click on the new rule option
Step 7: In the opened window select custom by clicking on the radio button beside it
Step 8: Click on next
Step 9: Select this program path by clicking on the radio button beside it
Step 10: Open the file location of the program for which you want to block the internet access. To do that type the program name in windows search. For example, here I will consider Microsoft Edge
Step 11: Type Microsoft Edge in the windows search and from the search results right click on the Microsoft edge
Step 12: From the list click on open file location
Step 13: In the opened file explorer window again right click on the Microsoft Edge
Step 14: From the list click on open file location
Step 15: It will point to the .exe file of the Microsoft edge. Copy its path from the file explorer’s address bar
Step 16: Then go back to the New outbound rule wizard window [Step 9]
Step 17: Click on the browse button
Step 18: In the opened window paste the copied content in the address bar and hit enter
Step 19: Click on the msedge.exe file [click on the .exe file of the program that you are trying to block the internet access from]
Step 20: Then click on open
Step 21: Click on next button thrice
Step 22: Select the Block the connection option by clicking on the radio button beside it
Step 23: Also make sure to select domain, private, public by ticking on the checkbox beside them
Step 24: Specify the name of the rule in the name field
Step 25: Click on finish
Step 26: You can see the rule is created successfully. Close the window
Step 27: Now open the Microsoft edge and try to browse anything, it will not show the result since the internet is blocked. You will get a message displayed saying ‘Hmmm… your Internet access is blocked’
Step 28: To delete the rule and access the internet on Edge you can right click on the edge in the outbound rules and click on delete. In the confirmation pop up click on yes.
That’s it! I hope this article is helpful and easy to follow. Thank you!!