Microsoft makes sure that all your Windows apps including the Microsoft Store apps are updated automatically. This helps you stay on the latest version of all apps with minimum problems. Apparently, this automatic update facility for the Microsoft Store apps was introduced with the KB 2919355 update.
However, users have been complaining that the Microsoft Store apps not updating automatically in their Windows 10 PC . When you open the Store, it shows you the app updates available and that you have to manually download them.
According to Microsoft, there’s a possibility that you are using a statically aligned PAC (Proxy Auto Configuration) file and that’s causing the issue. Fortunately, there are a couple of methods available that can fix the apps not updating automatically issue. Let’s see how.
Method 1: Make Sure the Settings is Turned On
There are chances that the Update apps automatically option in the Settings is turned off. So, double-check if it’s turned, if not, turn it on.
Step 1: Navigate to the Start button (Windows icon) on the bottom left corner of your desktop and type Microsoft Store in the search box.
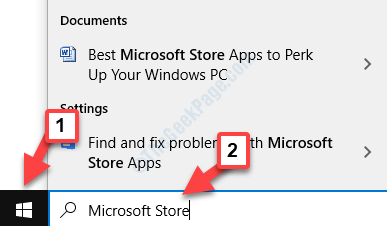
Step 2: Left-click on the result to open the Microsoft Store window.
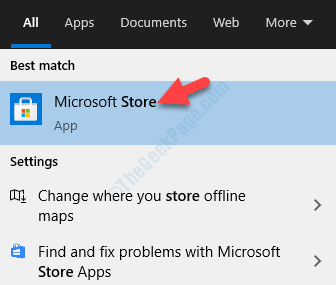
Step 3: As the Microsoft Store opens, go to the three horizontal dots on the top right side of the window. Click to expand the menu and select Settings.
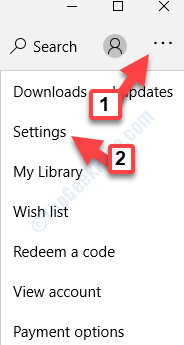
Step 4: In the Settings window, under App Updates, check if the Update apps automatically options is turned on. If not, then move the slider to the right to turn it on.

Step 5: Now go back to the menu (three horizontal dots), click on it and select Download and updates.

Step 6: Now, in the Downloads and updates page, click on Get updates to check if there are new updates.

The Store apps should get updated automatically now on. But if you are still facing the problem, try the 2nd method.
For Windows 11 users
1 – Open Microsoft store and click on your profile icon.
2 – Now, click on App settings

3 – Now, Toggle On App updates option

Method 2: By Removing Microsoft Store Cache
Step 1: Go to the Windows icon (Start) on your desktop and in the search field type Command Prompt.

Step 2: Now, right-click on the result and select Run as administrator from the right-click menu to open the Command Prompt in admin mode.

Step 3: In the Command Prompt (admin mode) window, type the below command and hit Enter:

Let the process complete. It will clear all of the cache that might be preventing the updates. Once finished, it will automatically launch the Microsoft Store. The apps should now to continue to update automatically. However, if the problem persists, follow the 3rd method.
Method 3: By Reinstalling the Microsoft Store App
If no other method works, the only option now would be to reinstall the entire Microsoft App with administrator rights. Let’s see how.
Step 1: Go to the bottom left side of your desktop and right-click on the Start button (Windows icon).
Step 2: From the right-click menu, select Windows PowerShell (Admin) to open the Windows Powershell window with administrator privileges.

Step 3: In the Windows Powershell (Admin) window, type the below command and hit Enter:
Get-AppXPackage *WindowsStore* -AllUsers | Foreach {Add-AppxPackage -DisableDevelopmentMode -Register "$($_.InstallLocation)\AppXManifest.xml"}
This will reinstall the complete Microsoft Store app and launch the Store as it’s done. Your Microsoft Store apps should now update automatically.
Method 4: Using Microsoft Store Troubleshooter
Windows comes with integrated troubleshooter for different apps and that also includes the Windows Store. Let’s see how to troubleshoot the Microsoft Store apps update issue.
Step 1: Navigate to the bottom left of your desktop, click on the Start button (Windows icon) and select Settings (located above the Power option) from the context menu.

Step 2: In the Settings window, select Update & Security.

Step 3: In the Update & Security page, click on Troubleshoot on the left side of the pane.

Step 4: Now, go to the right side of the window, scroll down and click on Additional troubleshooters.

Step 5: In the Additional troubleshooters page, scroll down to reach the Find and fix other problems section.
Locate Windows Store Apps and select it. Click on Run the troubleshooter button.

Step 6: Let the troubleshooter detect issues if any and then follow the instructions by the wizard. It will take some time to find the update automatically.
It will give you the option to reset specific apps that are not working. Click on the Open Apps & Features button to reset the problem app.

This should resolve the problem of Microsoft Store apps not updating automatically in your windows 10 PC. If you are still facing the issue, follow the 4th method.
Method 5: By Resetting Microsoft Store
Step 1: Press the Windows + X keys together on your keyboard to open the context menu.
Step 2: From the context menu, select Settings.

Step 3: In the Settings window, click on Apps.

Step 4: In the Apps window, it will take you directly to the Apps & Features section.
On the right side of the window, scroll down and from the list of apps, find Microsoft Store. Select it and then click on Advanced options below it.

Step 5: In the next window, scroll down and look for the Reset option. Then, click on the Reset button below it.

If the Store is open, shut it down and once the reset is complete, launch the Store again to check if the apps are updating automatically. If it still doesn’t, follow the 5th method.
Method 6: By Creating a New User Profile
Step 1: Press Win + R together on your keyboard to open the Run command.
Step 2: In the Run command window, type netplwiz and press OK to open the User Accounts dialogue box.

Step 3: In the User Accounts window, under the Users tab, click on the Add button.


Step 4: In the Microsoft sign-in window that open up, select Sign in without a Microsoft account.

Step 5: It will take you to the Add a user window, where you can select to create a Local account.

Step 6: Fill up the form, and click Next to finish creating a Local account and log in without Microsoft account.
Step 7: Now, go back to the User Accounts dialogue box and select the newly created account under the Users for this computer section and click on the Properties button below.

Step 8: In the Properties dialogue box, go to the Group Membership tab and select the radio button next to Administrator.
This will set it as an administrator. Press Apply and then OK to save the changes and exit.

Sign-in with this new account and the Windows Store apps should now update automatically. However, if you are still facing the issue, try the 6th method.