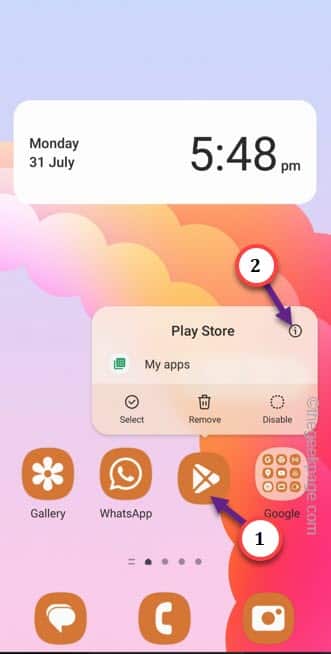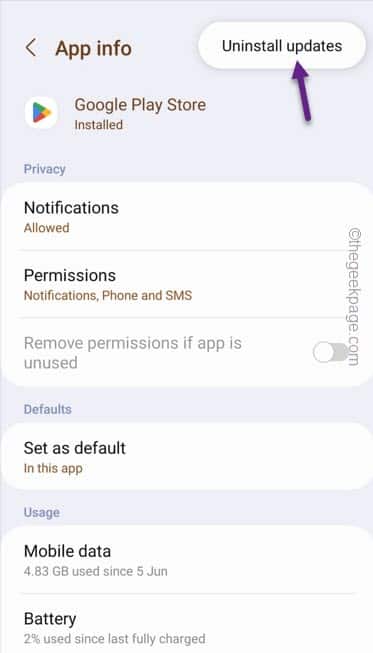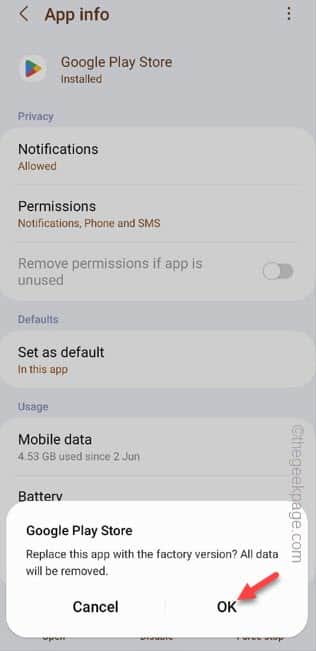If the Play Store itself is not updating to the latest version, it can become quite problematic for you. Updating the Play Store to the latest build store should be on the top of the priority list as Google usually patches bugs and address important security risks. Follow these easy solutions to fix this issue and update your Play Store to the latest version.
Fix – Uninstall all the updates
Uninstall all the Play Store updates from the phone. This will bring back the factory version of Play Store on the device.
Step 1 – Directly hold down the Play Store icon and use the “ⓘ“.
Step 2 – Once you are in the Play Store page, tap the ⋮ and touch the “Uninstall updates” option to uninstall the updates.
Step 3 – When the Settings window shows you the warning message, tap “OK“.
After uninstalling the Play Store updates, open the Play Store utility once more.
Play Store will now automatically download the updates and update it to the the latest version. This is an automatic procedure and is done in the background.
Fix 2 – Update the Play Store from within
If the Play Store update process is failing, try to update the Play Store from within the app.
Step 1 – Open the Play Store on your phone.
Step 2 – After this, tap your account image and tap the “Settings” to open the Play Store settings.
Step 3 – Just go ahead and expand the “About” section.
Step 4 – There you will see the “Update Play Store” option to update the utility. Tap that to open it.
You can manually update the Google Play Store to the latest version available.
Fix 3 – Clear the Play Store data
As you download and update apps over the time, Play Store keeps on storing up Play Store data. So, clear the Play Store data and then, test.
Step 1 – Quickly swipe up once to see all the apps on the App Drawer.
Step 2 – Look for the Settings utility.
Step 3 – Go forward and open the “Apps” to open that up.
Step 4 – Scroll down or use the search box to find out the “Google Play Store” to access that.
Step 5 – After opening the Google Play Store tab, open the “Storage” .
Step 6 – Just tap the “Clear data” to clear the Play Store data.
After clearing the Play Store data, quit the Settings window.
Open the Play Store. As we have mentioned earlier, Play Store will auto-update itself.
Fix 4 – Download and sideload Play Store
The last option in our list should be your final choice. Just download and side load the Play Store and complete it.
Step 1 – Open a browser on your phone and search for “play store apk“.
Step 2 – You will notice several links there. Careful about the hosting website from where you are going to download the app.
Step 3 – However, download the Play Store apk package file.
Step 4 – Open the “My files” on your phone and find the downloaded Play Store apk installable file.
Step 5 – Tap to run the apk file.
Step 6 – You will see a prompt to “Update” the Play Store utility.
Play Store will be updated on your phone.
Hope this helps!