PerfLogs or the performance-based log is used to diagnose what’s going on with Windows when used for different purposes. All these logs are collected by the OS using an integrated logging system within Windows. These logs are then stored in folders and cannot be seen by users.
So, it’s the Windows 10 or windows 11 OS that stores all its log files in the PerfLogs folder (created by OS as mentioned above) and these log files contain information related to any system issues, performance reports. and any other important information that could be used for analysis.
Where is the Folder located
The folder can be found in the root directory (main directory) where the OS is installed. It’s usually the C drive for most users, but it can differ for many other users. So, the path is – %SYSTEMDRIVE%\PerfLogs. However, this path is hidden and requires admin permission to access it.
How To Read the PerfLogs Files
To Read the files located inside the PerfLogs folder, you must use the Performance Monitor app by Windows 10 & 11. This app can also get the log files from the PerfLogs and offer a clearer view. The app can also run your diagnostics. Let’s see how.
Step 1: Navigate to the Start button on your desktop (located on the bottom left of your screen) and type Performance Monitor.
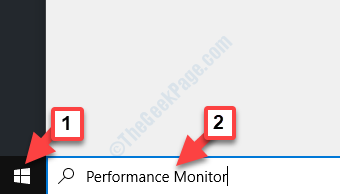
Step 2: Left-click on the result to open the Performance Monitor app.
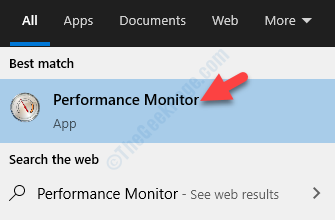
Step 3: As the app opens, go to the Data Collector Sets option on the left side of the window and click on the arrow next to it to expand the section.
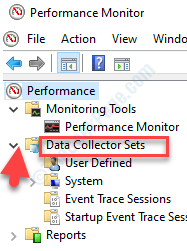
Step 4: Now, Expand system and Right click on your desired log report (System Performance or System Diagnostics) and choose start.

Step 5 – Wait for around 1 minute and the report will be generated.
You can view the generated report , By clicking on reports -> System -> System performance and then clicking on report.

Similarly, You can generate, System diagnostic as well as user defined reports.
Note: – If you navigate to the folder manually, you will get the logs using the below mentioned path:
C:\PerfLogs
Just navigate , manually to the desired folder. You will find a Reports.html file within the folder that can be opened in any browser and will display the performance logs synopsis more clearly and in a better format to understand.

*Note – PerfLogs folder can be deleted safely, however, just remember that each time you delete the folder, it will be auto-created by the OS.