Is the Steam Chat is not working while playing games? Like you some users are complaining about this issue in the forums. The users are not able to chat with their friends in Steam. This mainly occurs due to misconfigured Windows settings on your system. If you are not able to communicate with your friends, just enact these easy solutions on your computer.
Workarounds
1. Check if your mic isn’t muted. Try increasing and decreasing the volume.
2. Reconnect the mic with your computer. Check if this helps.
Fix 1 – Enable Microphone access for Steam
It is possible that the Microphone access in Steam is blocked by your system.
1. Press the Windows key+I.
2. After that, click on the “Privacy” settings to access it.
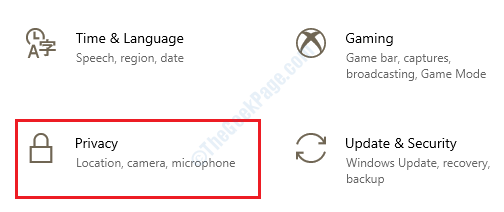
3. After that, click on the “Microphone” on the left-hand side.
4. Under the ‘Microphone access for this device’ settings click on the “Change“. Toggle it to “ON“.
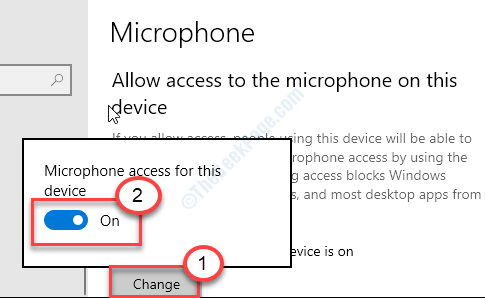
5. Then scroll down to ‘Allow desktop apps to access your microphone’ settings.
6. Here, switch this setting to “ON“.
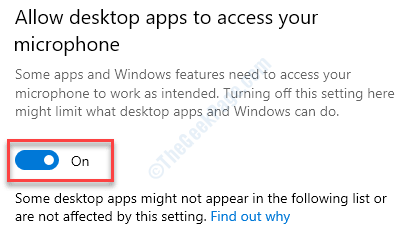
These modifications should adjust any microphone discrepancies on your system. This should have fixed the issue.
Fix 2 – Disable Audio enhancements
The audio enhancements like the Bass boost, Virtual surround may cease the voice chat function in Steam.
1.At first, what you need to do is to press ‘Windows key‘ along with the ‘R‘ key to open the Run window.
2. Now, type “mmsys.cpl” and hit Enter.
The Sound window will be opened.

3. Once the Sound window, look for the device you are currently using.
4. Then you have to right-click on it, and then click on “Properties“.

5. When the Speakers Properties window opens up, go to the “Enhancement” tab.
6. Then, uncheck the option “Disable all sound effects“.

7. Don’t forget to click on “Apply” and on “OK“.

This will disable all the speaker enhancements.
Fix 3 – Enable Microphone in Steam
1. Open Steam on your computer.
2. After that, click on “Friends” in the menu-bar.
3. Then, click on “View Friends list“.

4. Once the Friends list panel opens up, click on the gear-shaped “Settings” icon.

5. In the ‘VOICE INPUT DEVICE‘ section, click on the drop-down and choose your microphone.

6. Next, check for the “VOICE Output Device“.

7. Set it to “Open Microphone” or “Push to talk“.

After that, close all the panels. Close Steam. Re-launch it further and try the comms once more.
Fix 4 – End the Steam processes
Sometimes the Steam operation running in the background can cause this issue.
1. At first, you need to right-click on the Windows icon on the bottom left corner.
2. After that click on the “Task Manager“.

3. Once the Task Manager screen appears, check the Steam services (Like- Steam WebHelper, Steam Client Service, etc).
4. Right-click on the “Steam” services one by one.
5. Then, click on the “End task” to terminate the processes sequentially.

After ending all the Steam processed, close the Task Manager.
Fix 5 – Flush default configuration of Steam
Flushing the original configuration of Steam will fix the voice config settings in Steam.
1. Press the Windows key along with the “R” key.
2. After that, paste this code in the Run window. Then, click on “OK“.
steam://flushconfig

After that, restart Steam on your system.
Try the voice chat further.
Fix 6 – Uninstall and re-install Steam
If nothing is working out for you, just uninstall and further re-install the Steam client.
1. At first, right-click on the Windows icon and click on the “Run“.
2. After that, type “appwiz.cpl“. Click on “OK“.

3. After that, right-click on the “Steam” application and then click on “Uninstall“.

4. After that, click on “Uninstall“.

Steam will be uninstalled easily.
5. Once Steam is uninstalled from your system, click on “Close” to close the setup window.

6. After that, go to the Steam website.
7. Then, click on “Install Steam“.
The Steam setup file will download.
8. After the Steam setup has finished downloading, double click on the “SteamSetup.exe” on your computer.

Follow the on-screen instructions to install the Steam application.
9. Click on “Finish” to finish the installation.

You won’t face the voice comm issue after reinstalling Steam.
Fix 6 – Sign Out of other devices steam
1 – Open Steam
2 – Click on Steam from the top tab
3 -Click settings
4 -Click Accounts
5 -Click on Manage steam Guard security
6 – Now, Click on Deauthorize all devices

7 – Click on Proceed to log out from another devices
8 – Sign in back again
Fix 7 – Changed Steam from FULLSCREEN to WINDOWED
Try to change Steam from fullscreen to windowed mode.