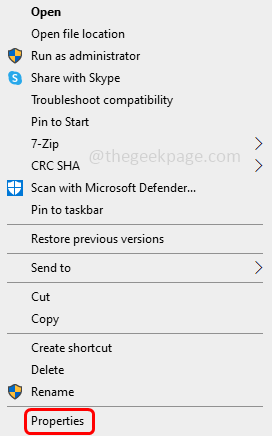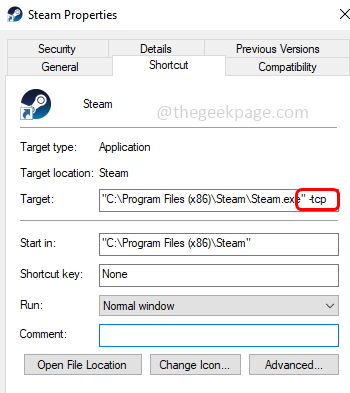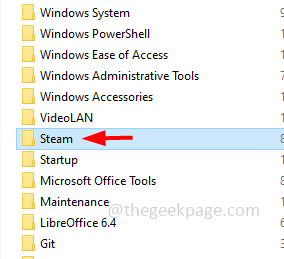Steam is a gaming app and also you can chat with people when you are online using the app. But a few users face errors while connecting to Steam. One of the errors is a ‘No internet connection error’. Whenever opened the Steam app and do some operations in it they get the no internet connection error. This is frustrating for the user. The issue might be because of the network connections, corrupted files, server-side issues, firewall issues, etc. But it can easily be solved. In this article, we have a few solutions to solve this error. Try them and get rid of the problem.
Method 1: Start Steam Using TCP
Step 1: Right click on the Steam app and click on properties
Step 2: In the target field, go to the end and give a space then type dash tcp (-tcp)
Step 3: Click on apply and ok to save the changes then check if it works fine.
Method 2: Open the Steam App As An Administrator
Step 1: Navigate to the folder where the Steam app is installed
Step 2: Open the Steam folder and find its .exe file
Step 3: Right-click on the Steam .exe file and click on properties
Step 4: Go to the compatibility tab and click on the checkbox beside Run this program as an administrator (a tick mark should appear)
Step 5: Click on apply and ok to save the changes. Now check if the problem is solved.
Method 3: Use The Troubleshoot Internet Connections Option
Step 1: Open the windows settings using Windows + I keys together
Step 2: Click on the update & security
Step 3: On the left side, click on troubleshoot
Step 4: At the right click on additional troubleshooters
Step 5: Select the internet connections options
Step 6: Now click on run the troubleshooter button
Step 7: It will start detecting if there are any problems
Step 8: Select the issue that windows should troubleshoot
Step 9: If there are any problems it will suggest the fixes as well. Apply them
Step 10: Close the all the opened windows and restart the system then check if the issue is solved.
Method 4: Check The Steam Server Status
Go to the Steam website that monitors the server traffic to check the server status. If there are any server outages then it is not the problem from your end. You just need to wait and re check again for the server status to be online.
Method 5: Update The Network Drivers
Step 1: Open the run prompt using Windows + R keys together
Step 2: Type devmgmt.msc in the run prompt and hit enter. This will open the device manager window
Step 3: Scroll down and find network adapter. Expand it by clicking on the arrow beside it
Step 4: Right click on the device which is problematic and select update driver
Step 5: Click on the Search automatically for drivers option
Step 6: Windows will find the best drivers available for the system. If available install them
Step 7: Restart the computer and check if the problem is resolved.
Method 6: Allow The Steam App Through Windows Defender Firewall
Step 1: Open the run prompt using Windows + R keys together
Step 2: Type firewall.cpl in the run prompt and hit enter. This will open the Windows defender firewall
Step 3: On the left side, click on Allow an app or feature through Windows defender firewall
Step 4: Click on change settings button
Step 5: Scroll down and select Steam app by clicking on the checkbox beside it (a tick mark should appear)
Step 6: Then tick the private and public option
Step 7: To save the changes click on ok. Now check if the issue is resolved.
Method 7: Turn Off Windows Defender Firewall
Step 1: Open the run prompt using Windows + R keys together
Step 2: Type firewall.cpl in the run prompt and hit enter. This will open the Windows defender firewall
Step 3: On the left side, click on turn windows defender firewall on or off
Step 4: Select Turn off Windows defender firewall by clicking on the radio button beside them for both private and public network settings
Step 5: To save the changes click on ok. Restart the computer then see if the issue still exists.
Method 8: Use The Command Prompt
Step 1: Open the command prompt as an administrator. To do this type cmd in the windows search then hold Ctrl + Shift keys together and hit enter
Step 2: A user account control window will open, click on yes
Step 3: Copy the below commands paste it in the command prompt and hit enter. To do this one by one
ipconfig/release
ipconfig/all
ipconfig/flushdns
ipconfig/renew
netsh winsock reset
Step 4: Once done, restart the system and then check if the issue is solved.
Method 9: Close Or Disable Background Apps
Close all the applications running in the background especially applications like anti-virus or VPN app. If you are using VPN and connected to different region then it may cause the issue. So disable it and try using the Steam app.
Method 10: Re-install The Steam App
Step 1: Open windows settings using Windows + I keys together
Step 2: Click on Apps
Step 3: In the apps & features window scroll down and click on Steam
Step 4: There appears a uninstall button click on it to uninstall the app
Step 5: Restart the computer
Step 6: Go to the Steam website and click on install steam button to download the app
Step 7: Once the .exe file is downloaded, double click on it and install it
Step 8: Use the app and check if the issue is solved.
That’s it! I hope the above information is helpful. Let us know which of the above method helped you. Thank you!!