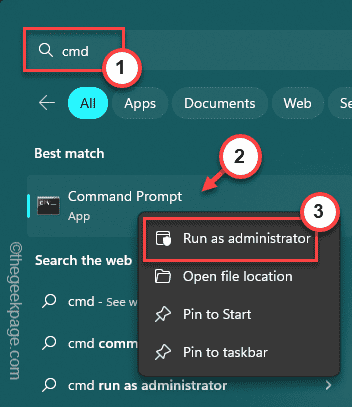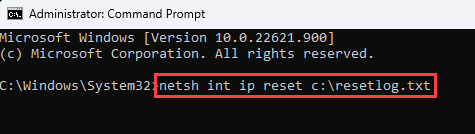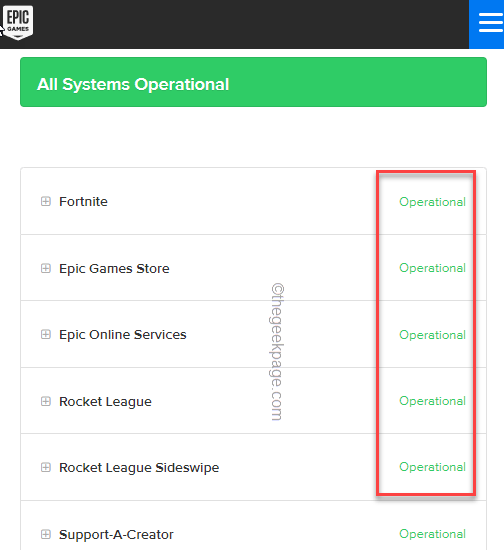Epic Games Launcher is the portal to access all your games purchased from Epic Store. So, if the Epic Games Launcher is showing up as “CONNECTION ERROR“, you can’t play any online games on Epic Store! In this post, we have discussed in detail how to check if the problem is a severe side issue or an issue at your end. You can easily fix the network connection issue in Epic Store following these easy solutions.
Workarounds –
1. Check the internet connection on your system. Though Epic Launcher may work with very minimal bandwidth, it may not be enough for you to play some games online.
2. Close the Epic Games Launcher once and relaunch it. It can be just a bug and cause this problem.
Fix 1 – Clear the DNS cache
Try clearing the Domain Name System (DNS) cache on your computer and test.
1. You just have to run a few commands from a terminal. So, type “cmd” in the search bar.
2. After that, right-tap the “Command Prompt” in the search result and tap “Run as administrator“.
3. Then, just input these commands one at a time and hit Enter to flush the DNS configuration.
netsh int ip reset c:\resetlog.txt
netsh winsock reset
ipconfig /flushdns
After running all the mentioned codes, close the terminal and restart your computer.
Open Epic Games Launcher and test the network connection there.
Fix 2 – Survey the Epic Games status
Just like every web service, Epic Games, and Epic Store component, some of the Epic games also gets regular downtime. You can’t access the Epic Games/ Epic Launcher at that time. This is a normal procedure and it takes a few hours for the servers to go online again.
1. Go here – epicgames.com to check the status of several Epic Games services.
2. If you are facing this issue with a particular game/ service, scroll down and check its status.
Now, here are two conditions you may see here. These are those two conditions with full details –
Operational – Everything is just fine. The servers are up and running OK. So, the problem is possibly at your end.
Under Maintainance – The service is currently under regular support and henceforth the server is down. You can’t access it currently and you have to wait until the service goes Operational mode again (within a few hours).
Fix 3 – Edit the Epic Engine configuration file
You can edit the Engine config file in the Epic folder.
Step 1 – Exit Epic Games Launcher
Close Epic Games Launcher and terminate every Epic Games process.
1. Exit the Epic Games Launcher app.
It doesn’t close automatically. Epic Launcher continues to go on in the background.
2. Next, click on the system tray icon in the bottom right corner and right-click on the “Epic Games Launcher” app, and tap on “Exit“.
Once you have closed the Epic Games Launcher you can edit the Engine file.
Step 2 – Edit the Engine file
1. Open a Run box and type this in a box and hit Enter.
%localappdata%
2. Then, double-tap the “Epic Games Launcher” folder to open it.
3. From here, follow this path –
Saved\Config\Windows
4. When you reach the Windows folder, double-tap the “Engine” configuration file to open that.
Usually, the configuration files open up in the default word processor, like – Notepad.
5. When the Engine file opens up, copy-paste this into the blank Notepad page.
[HTTP] HttpTimeout=10 HttpConnectionTimeout=10 HttpReceiveTimeout=10 HttpSendTimeout=10 [Portal.BuildPatch] ChunkDownloads=3 ChunkRetries=20 RetryTime=0.5
6. After that, press the Ctrl+S keys together to save the changes.
After that, relaunch Epic Games Launcher and test.
Fix 4 – Run Epic games launcher as admin
You should run the Epic Games Launcher as an administrator.
1. Press the Windows key+S and write “Epic” in the search bar.
2. Then, right-click on the “Epic Games Launcher” and tap “Run as administrator” to run the Epic Games Launcher on your computer as an administrator.
When Epic Games Launcher comes up, test the connection again.
Fix 5 – Allow games through the firewall
Suppose you are facing this issue while playing Fortnite or any other games that you have installed from Epic Store. So, in that case, you should check whether the game is blocked via the firewall.
1. Press the Win key and the R keys at once.
2. Then, type “firewall.cpl” and click “OK“.
3. When the Windows Defender Firewall page opens up, tap “Allow an app or feature through Window Defender Firewall” settings.
4. Next, tap “Change settings” so that you can modify and/ or add new apps to the firewall page.
5. Look whether you can find the Epic Games Launcher in the list.
6. If you can’t find it, you have to add it. So, tap “Allow another app…” to add the app.
7. Then, tap “Browse“.
8. Then navigate to the location of the executable file. It is usually located here –
C:\Program Files(x86)\Epic Games\Launcher\Engine\Binaries\Win64
9. Next, tap “Open” to attach it.
10. After that, tap “Add” to add it to the list.
10. Finally, coming back to the list, make sure to check the “Private” and “Public” profiles and tap “OK“.
Epic Games will now face no other bottleneck by the firewall. So, you can easily go online with it.
Additionally, if there is a game that you can’t play due to this error, you can include that game file through the firewall as well.
Like, if you are in a problem while playing Fortnite, you have to include the FortniteLauncher.exe file in the firewall rules and allow it in Public and Private network types.
These are the files you have to include in the list of exceptions-
FortniteClient-Win64-Shipping.exe
FortniteClient-Win64-Shipping_BE.exe
FortniteClient-Win64-Shipping_EAC.exe
You can find those files here –
C:\Program Files\Epic Games\Fortnite\FortniteGame\Binaries\Win64
Check if this resolves your problem.
Fix 6 – Repair Epic Games Launcher
Epic Games Launcher can be repaired if you think there is some corruption in core files.
1. At first, right-click on the Windows icon and tap on “Run“.
2. Then, type and hit Enter.
appwiz.cpl
3. Here, you can find all the apps that you have installed on your system.
4. Find and right-click on the “Epic Games Launcher” and tap on “Repair” to start repairing the app.
Windows will now repair the Epic Games Launcher and
Fix 7 – Uninstall and reinstall Epic Launcher
If nothing else works, you can uninstall and reinstall the Epic Games Launcher app.
1. You have to open the Installed apps list. So, press the Win key+X keys together.
2. Then, tap “Installed apps” to open the complete list of apps in Settings.
3. When you reach all the apps space, look for the “Epic Games Launcher” app and tap the three-dot menu, and tap “Uninstall“.
4. Then, tap “Uninstall” to uninstall the app from your computer.
Now, follow the on-screen steps to uninstall the app from your system.
5. Next, go to the Epic Store page and tap “Download Epic Games Launcher” to download the latest version of the launcher.
6. After this, double-tap the installer file to run it on your system.
Follow the on-screen steps to complete the installation. Now, you can open the Epic Games Launcher and sign in using your Epic Games Launcher account.
Fix 8 – Reset the network
If nothing works, try resetting the network and testing.
1. There are many ways you can reset the network.
2. Just, right-tap the network on the taskbar and click “Network and Internet settings” to open it.
2. Then, on the right-hand pane, click on “Advanced network settings” to access it.
3. On the Advanced network settings page, tap “Network reset” to open this setting as well.
4. Next, tap “Reset now” to reset the network.
5. When the prompt appears, tap “Yes” to reset the network.
Resetting the network will remove all the network configurations of all sorts of network connections you have used on the device.
This means you have to reconfigure the network adapters and reconnect to the WiFi or Ethernet.
Fix 9 – Use a Wired connection
Try using a wired connection instead of the regular one. As wired connections tend to be faster, and more stable, it should help you resolve Epic Games Launcher connection issues. Having said that, you can also try to use another hotspot to connect and check whether this is a network-bound issue or not.