Is your Steam client feeling very slow and sometimes unresponsive? If that is the case don’t worry. This sometimes troubles the users. Here are some easy fixes to resolve the issue in no time at all. Just enact these steps on your computer and you will have your Steam up and running just like before.
Fix 1 – Clear Downloads cache in Steam
Every Steam client downloads the game internally. Sometimes the cache of this download process may cause this issue.
1. Access Steam on your computer.
2. After opening Steam, click on the “Steam” and then click on “Settings“.
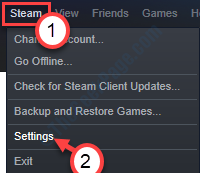
3. In the Settings window, click on “Downloads” on the left side column.
4. After that, click on the “CLEAR DOWNLOAD CACHE“.
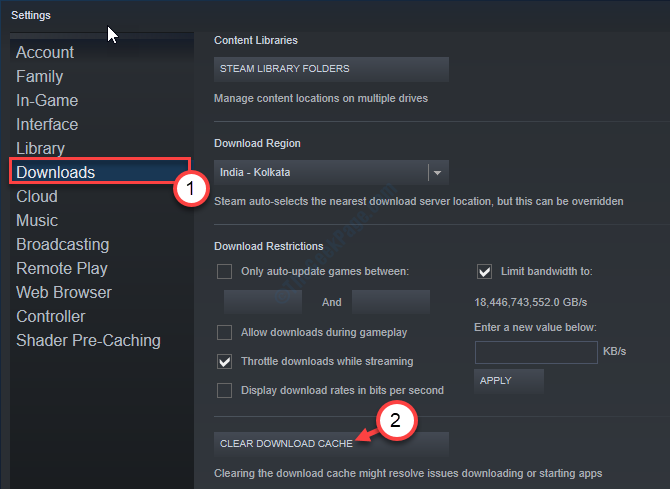
5. In case if there is a prompt, click on “OK“.
Close and re-launch the Steam client.
This should fix the issue on your computer.
Fix 2 – Run Steam as an administrator
Running Steam as an administrator should fix this problem.
1. Search for the “Steam“.
2. Then, right-click on the “Steam” application and then again click on “Open File Location“.
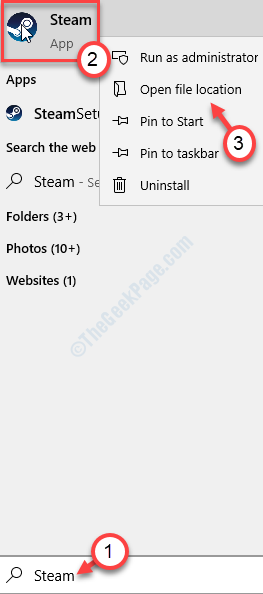
3. Right-click on the “Steam” application, and then click on “Properties“.

4. After that, go to the “Compatibility” tab.
5. Now, you have to check the option “Run as administrator” to run the Steam client as an administrator.

6. Don’t forget to click on “Apply” and “OK” to save the changes.

Launch Steam again.
Fix 3 – Verify Integrity of the downloaded games
If there any game with broken/ corrupted core files that may have caused the issue.
1. When Steam opens up, click on the “Library“.

2. You will notice the list of games owned by you on the left-hand side.
3. The highlighted ones are installed/ installing.
3. After that, right-click on the installed game on your device and then click on the “Properties“.

4. Go to the “LOCAL FILES” tab.
5. After that, click on the “VERIFY INTEGRITY OF GAME FILES…“.

This way verify the integrity of each game installed on your computer. This should fix the issue.
Now Steam will verify the integrity of the game files.
Once done re-launch your Steam client and check if it is working or not.