You are trying to start your PC and instead it shows the Blue Screen of Death (BSoD) with the ACPI_BIOS_ERROR. While you may come across many types of Blue Screen of Death errors, this is another very common BSoD errors you may encounter. This is a BIOS error and today we will explain what is the ACPI_BIOS_ERROR and how to fix it, so read on.
What is the ACPI_BIOS_ERROR
ACPI or Advanced Configuration and Power Interface is responsible for managing the power usage in both computers and mobile phones, that includes determining the time when the system would start or shut down, switch the system to low power consumption mode when battery low, and more.
Some of the common reasons why you would encounter the ACPI_BIOS_ERROR in your Windows 10 PC include, if the device drivers are outdated or damaged, if the system drivers are incompatible after a fresh hardware installation, etc.
The good news is, this issue can be fixed. Here we have a few workarounds for you that may help you fix the ACPI_BIOS_ERROR. Let’s see how.
Method 1: By Tweaking BIOS
1 – Shut down your PC and now start by pressing the power button.
2 -As soon as you press the power button, start pressing the BIOS key to enter BIOS.
Different PC manufacturers have different BIOS dedicated key on the keyboard. Normally Its Del key. Please google your BIOS key or see the image below
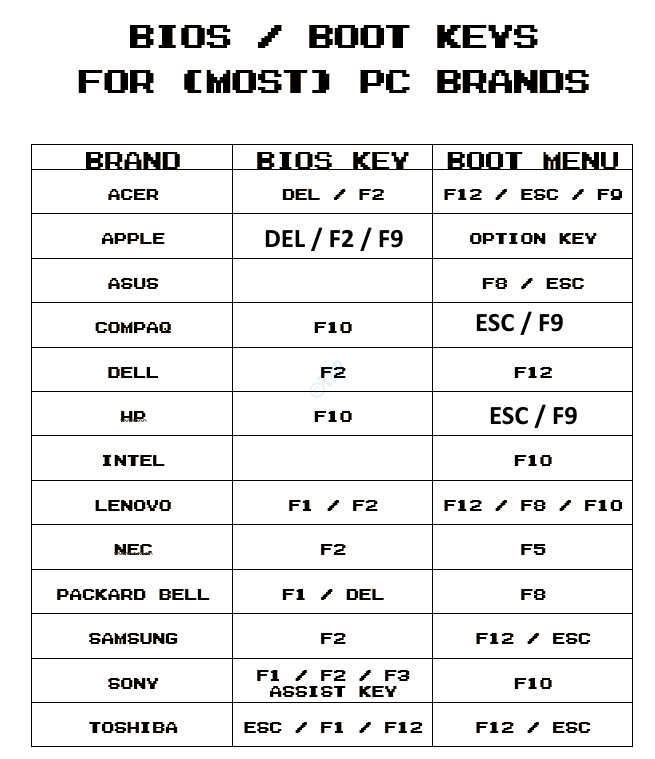
3 – Click Enter Setup
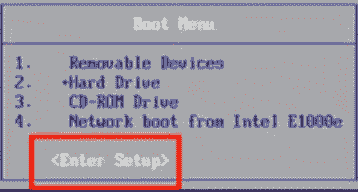
4 – Click Exit
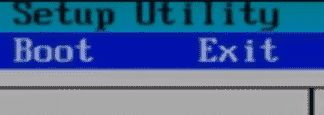
5 – Click Load Setup defaults

6 – Press F10 to save and exit

7 – Now, Hit Enter after selecting YES in the Prompt appearing therafter.

After this, your PC will restart and your problem will be solved
Method 2: By Updating the BIOS Driver
To perform any method, you must boot your Windows 10 system into safe mode using automatic repair mode. To know how to boot Windows 10 into safe mode using Automatic Repair mode, refer to this article.
Solution 1: By Downloading the Latest Drivers
Step 1: Visit the hardware manufacturer website.
Step 2: Look for the related models and download the latest versions of the drivers.
Step 3: Complete installing the drivers and make sure they are installed in the right way.
Do confirm that you have updated all your drivers, but if you cannot identify the specific driver which leads to the issue, then follow the below steps.
Solution 2: Through Device Manager
Step 1: Right-click on Start and click on Run.

Step 2: In the Run command window, type devmgmt.msc and press OK to open the Device Manager window.

Step 3: In the Device Manager window, look for the outdated driver, right-click on it and select Update driver.
Step 4: Next, click on Search automatically for updated driver software and wait.

Step 5: Now, wait till it completes looking for the latest available drivers. If available, it will install them automatically.
Restart your PC and you should not see the blue screen anymore.
But, if it shows a message “The best device for your device are already installed“, then the problem is something else.
If this method is unable to fix the issue, you may try updating the BIOS.
Method 3: By Updating the BIOS
Sometimes the ACPI_BIOS_ERROR may appear due to an old BIOS on your Windows 10 PC. Here’s how you can update the BIOS to the latest version:
Step 1: Before you proceed you would need to check the BIOS version.
Boot your Windows into safe mode with Command Prompt to check the BIOS version.

Step 2: Now, follow the Method 1 in this article to check the BIOS version of your PC.
Step 3: Thereafter, you would need to check the motherboard model .
Press Win + R keys together on your keyboard to open the Run command.
Step 4: In the Run command search box, write msinfo32 and press OK.

Step 5: It will open the System Information window where you can check the System Model (motherboard model) on the right side of the pane.

Step 6: Now, visit the motherboard manufacturer’s website to download and extract the newest version of the BIOS.
Once extracted, go directly to the BIOS (refer to the readme.txt file for instructions) or create a bootable DOS USB drive to update BIOS.
Alternatively, you can also use a Windows-based application to update BIOS to the current version.

Now, reboot your PC and the error should be gone.
But, if you are unable to update the BIOS to the latest version or if the latest version is not compatible with ACPI, then you must disable the ACPI mode.
How to Disable the ACPI Mode
Step 1: As your computer prompts you to install the storage drivers, press the F7 key (key may differ for different computers brands).
Step 2: This will automatically turn off the ACPI and you can now proceed to install the BIOS update.
Alternatively, you can reset BIOS to fix the ACPI_BIOS_ERROR in your Windows 10 PC. To know how to reset BIOS, follow the Solution 5 in this article.
Method 4: By Uninstalling Microsoft ACPI Compliant Driver
Step 1: Right-click on Start and select Device Manager from the menu.

Step 2: In the Device Manager window, expand the Batteries section, and right-click on Microsoft ACPI Compliant Control method battery.
Select Uninstall device from the right-click menu.

Step 3: Now, go to the Action tab on the top and select Scan for hardware changes.

Windows will automatically install the latest drivers for you. Now, reboot your PC and you should not see the BSoD error anymore.
If this method fails to fix the ACPI_BIOS_ERROR, then you can try to set the ACPI mode to S1 and see if it helps.
Method 5: By Setting ACPI Mode to S1
Some times, the ACPI_BIOS_ERROR may show up when you wake up your PC from the sleep mode and this method can help fix that issue.
Step 1: Restart your PC and press the specific key on your keyboard (based on your PC brand) to access the UEFI BIOS settings.
*Note – To know which key helps you to open UEFI BIOS settings on your PC, read this article.
Step 2: Use the arrow keys on your keyboard to reach the BIOS Power Settings option or a similar name.
Step 3: Locate Advanced Power Management option. It may also be listed as Power Savings, APM, etc.
Uses the arrow keys to select it and hit Enter.
Step 4: Go to the ACPI Suspend Type option at the top, using the arrow keys, and set the field to S1.

Exit BIOS settings and save the changes. Now, you should be able to log in to your Windows 10 PC without seeing the error.
However, if the problem persists, you may turn off the AHCI mode to see if it helps.
Method 6: By Disabling AHCI Mode
Step 1: Enter BIOS in the way as shown above and look for Storage options or a name similar to that.
Step 2: Go To SATA mode or Configure SATA as , and select either IDE or RAID from the options. This will disable the AHCI.
Exit BIOS and save the changes.
You should now be able to reach your Windows 10 desktop with no error message showing up. But, if the error still comes up, you can try running the Startup Repair.
Method 6: Using Startup Repair
Step 1: Boot your PC to Automatic Repair mode > Choose an option > Troubleshoot > Advanced options > Startup Repair.

Step 2: Now, keep following the on-screen instructions to finish the repair.
Once done, restart your PC and the blue screen should be gone now. But, if you still encounter the blue screen error, you may want to change the OS image ID. Let’s see how.
Method 7: By Changing OS Image ID
Step 1: Enter BIOS and using the arrow keys, select Advanced.
Step 2: Go to System Component and then select OS Image ID. Change the field to Windows.
Exit BIOS, save the changes, and reboot your PC. The error should be gone now. If the error still shows up, you may try installing Windows in UEFI mode as shown below.
Alternatively, you may check if removing any overclocking settings or restoring BIOS to default helps fix the error. To reset BIOS to default settings, simply enter BIOS and select Restore defaults.
You can also try removing the motherboard battery to reset BIOS, but before that make sure you shut down the PC and remove the plug. Then re-insert the battery after waiting for sometime and the problem should be fixed.
The last option would be to perform a system restore on your Windows 10 PC. This will take your system back to a previous state when it was working.