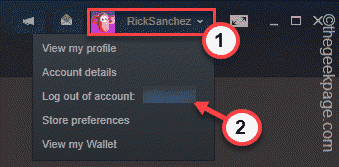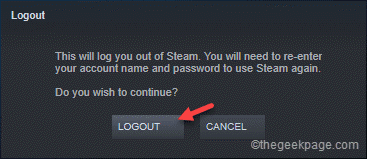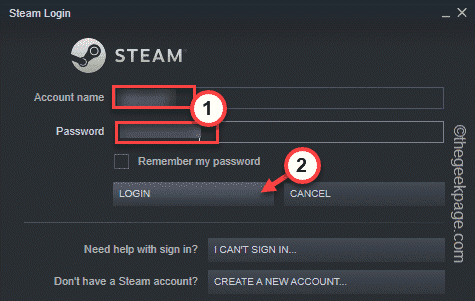Steam caters to the lion’s share of PC gamers around the world. But, just like other launchers, there are some bugs that can annoy you greatly. While opening the Steam client, you may stumble upon an error message “The app is already running.“, trying to run a game, while the game is not started yet! Actually, this error message appears, when an instance of the game is already running in the background and you are trying to access another. Follow these easy fixes to find a quick resolution.
Fix 1 – Log out of Steam and re-login
Sometimes just logging out of Steam and re-login in it should work out.
1. In the Steam app, tap on your account name at the top.
2. Now tap on ‘Logout of account:‘ account name once to log out of your account.
[
If there is a Steam game/ app that is already running in the background, you will be asked to stop it. In that case, jump to Fix 2 directly.
]
3. You will be warned once. Don’t worry. You won’t be losing your data. So, tap “LOGOUT” to log out of Steam.
This will log you out of Steam and close it as well.
4. Now, launch the Steam client.
5. After that, type in your Steam username and password.
6. Finally, tap “LOGIN” to log in to Steam.
Once you are done, try to launch the Steam app from the library. Check if that is working or not.
Fix 2 – Look for the game process
Another game process may already be running in the background which caused the issue.
1. You can view all Windows processes from the Task Manager.
2. To open it, right-tap the Win key and tap on the “Task Manager” to access it.
3. In the Task Manager, look for any Steam game processes running in the background.
4. If you can see one, right-tap it and tap “End task” to kill it immediately.
This way, kill all the game-related processes. But, don’t kill any Steam processes (like- Steam Client WebHelper) as it will crash Steam unexpectedly.
After this, try to launch the app from Steam and check if the issue persists.
Fix 3 – Close Steam and retry
There is another way to do this. You have to force-close Steam and relaunch it.
1. Close the Steam app, if it is still open.
2. This usually minimizes Steam and it continues to run in the background.
3. You can now click on the upward arrow icon (˄) on the taskbar and then, right-click th “Steam” icon there, and tap “Exit” to close the Steam app.
4. Next, press the Ctrl+Shift+Esc keys together to access the Task Manager.
5. Go to the “Details” page.
6. Just, scroll down through the list of processes and try to find Steam-related tasks. If you can find such processes, right-tap it and tap “End task” to kill it.
This way, kill all the Steam-related and game-related processes.
7. Once you are sure there are no Steam-related or the game related process is running, open the File Explorer and go this way –
C:\Program Files (x86)\Steam
[This location may vary. If you have installed the Steam on some other drive, go there.]
8. Just select the “appcache” folder and delete it from your system.
After that, relaunch Steam and check if this works. Steam will automatically create a new appcache folder and the game will run without any issues.
Fix 4 – Flush the Steam configuration
If force-closing the Steam doesn’t work, you can flush the Steam configuration and fix the problem. This will clear all the download cache files and but won’t remove any already downloaded games.
1. At first, you have to open the Run terminal. To do that, just press the Win key+R key combination.
2. Just, paste this line into Run and hit the Enter key to flush the configuration.
steam://flushconfig
You will a prompt has appeared on the Steam page.
3. Then, tap on “OK” to confirm your action.
Once you have flushed the configuration, reluanch Steam and launch the game. Test if this is working or not.
Fix 5 – Run the game as an administrator
There is another thing that you can do is to run the game as an administrator.
1. Once you have opened Steam, go to the “Library“.
2. Now, right-tap the game that you are trying to play and tap “Properties“.
3. In the game properties screen, go to the “LOCAL FILES” section.
4. On the right-hand pane, you will see an option called “Browse…“. Tap on it.
5. When this leads you to the installation dirtory of the game. Now, scroll down through all the files and folders and look for the game app.
6. Once you have found it, right-tap it and tap “Properties“.
7. Just go to the “Compatibility” tab.
8. Here, just check the option that says “Run this program as an administrator“.
9. Then, finally, with a tap on “OK“.
Now, once this program is set to run as administrator, launch the game from Steam and test if this works out.
Fix 6 – Verify the game files
If nothing is working, some crucial files may be missing from the game files.
1. You have to run a file verification check of the game files.
2. Launch the Steam client.
3. Then, go to the “LIBRARY” to find all the games on your left pane.
4. After that, right-tap the game and tap “Properties“.
5. Now, you have to head on to the “LOCAL FILES” section.
6. You can run a integrity check of the game files. Tap “Verify integrity of game files…”.
Steam will scan the game files, look for any missing file and replace it with the actual file. So, this process will take a while. So, wait until the process completes.
After that, relaunch the game and check if this works.
Fix 7 – Get out of the Steam Beta program
If you are in the Steam Beta program, you should opt out of it.
1. Open the Steam app.
2. After that, tap on the “Steam” on the menu-bar and tap “Settings” to open it.
3. In the Steam Settings, click “Account” settings.
4. You can see your Steam account details including the ‘Beta participation:’ settings.
5. After that, choose “NONE – Opt out of all beta programs” from the drop-down.
6. Finally, tap “OK“.
7. Finally, tap “RESTART STEAM” to restart the Steam app.
Now, once it is restarted, launch the game again. It will start up normally and now you can enjoy your game.
You problem is solved.