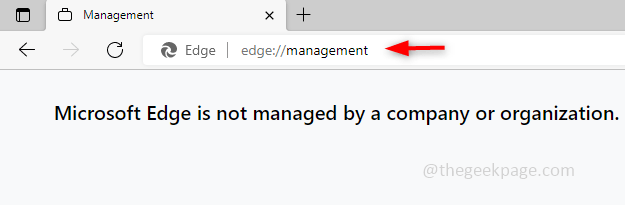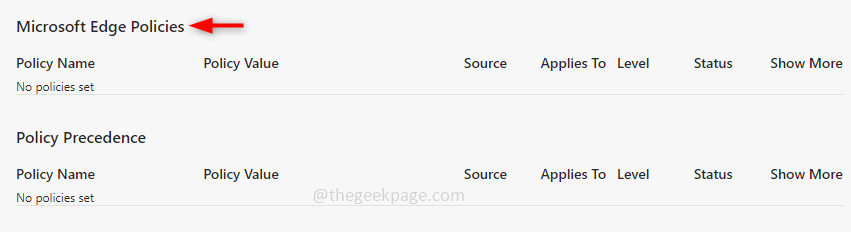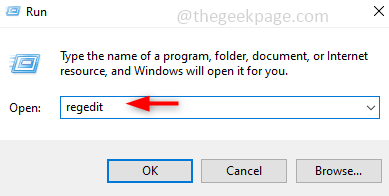A few Edge browser users may come across this message. When they open the Edge browser they can see a message at the top, under the search bar saying ”Your browser is managed by your organization”. If you are using a system provided by your organization do not do any modifications it might be against the rules. If at all you are noticing this message on your personal computer and you are thinking about how to remove it, then go through this article which has different methods that explain how to remove the “Your browser is managed by your organization” message.
Method 1: Check For Active Edge Policies
This message is notified because there might be some policies applied to configure the edge either by the user or admin. If you remove these policies the message will disappear. Let us see how to do it.
Step 1: Open the Edge browser, and at the top, in the search bar type edge://management and hit enter. If there are any applied policies it will say “Microsoft Edge is managed by your organization” with some information. Here I do not have any policies hence it shows Microsoft Edge is not managed by a company or organization.
Step 2: To view the policies, open a new tab in the browser and type edge://policy, and hit enter. It will list the active policies and their details. Since I do not have one it says No policies set.
Step 3: No harm in removing these policies on your personal computer. To remove these open the run prompt, Windows + R keys together. Type regedit and hit enter. A pop-up will appear click on Yes.
Step 4: In case you need a backup then follow (Step 4 and Step 5) else you can skip them. Before modifying, take the backup in case you need it. To do so, select the branch for backup that is HKEY_LOCAL_MACHINE and click on File at the top left corner, then click on export.
Step 5: Give the filename and browse the location where you want to save the file and click on Save.
Step 6: Navigate to the below path in the registry editor.
Computer\HKEY_LOCAL_MACHINE\SOFTWARE\Policies\Microsoft
Step 7: Under the Microsoft folder, search for Edge.
Right-click on it and click on Delete. A confirmation pop-up will appear click on Yes. This will delete the Edge key with all of its policies.
Step 8: Now, go to the following path
HKEY_CURRENT_USER\SOFTWARE\Policies\Microsoft
Step 9: Now, if there is a folder named Edge here. Delete it as well.
Step 10: Restart your system and check the browser for the message to be disappeared.
Method 2: Execute Commands Related To GroupPolicy
Step 1: Open the command prompt in Administrator mode, to do that type cmd in the windows search bar and press the ctrl + shift keys, and hit enter simultaneously.
Step 2: Copy the below commands and execute them one by one in the command prompt.
RD /S /Q "%WinDir%\System32\GroupPolicy"
RD /S /Q "%WinDir%\System32\GroupPolicyUsers"
gpupdate /force
Step 3: Restart your computer and check the browser.
Method 3: Reset The Browser Settings
Step 1: Open the Edge browser, at the top right corner there are 3 dots click on them. In the list appeared click on Settings.
Step 2: Click on Reset settings, which is on the left side. On the right-hand side click on Restore settings to their default values. In the appeared pop up click on Reset.
Step 3: Close and re-open your browser.
Method 4: Use Anti-malware software
Find a good anti-malware software. One such software you can use is Malwarebytes. From the official website download and install it. Scan your system and remove all the viruses. Restart your system and check if your worry is resolved.
That’s it! Hope this article is informative and comment below on the method that worked for you. Thank you!!