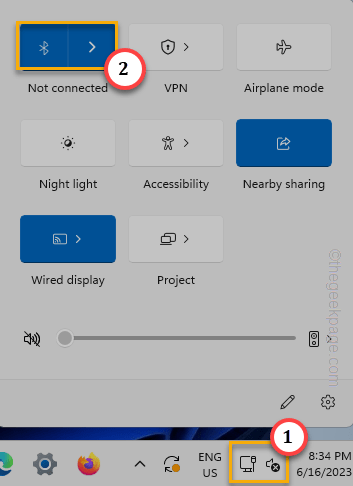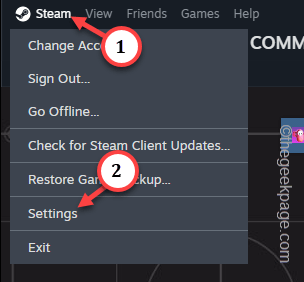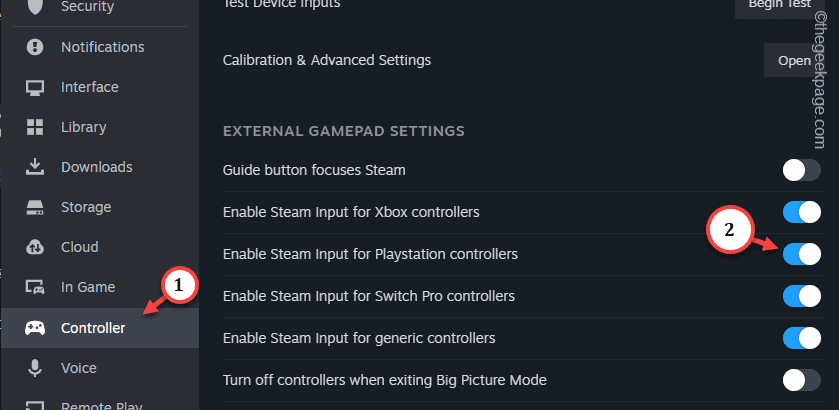Though Steam natively supports all sorts of controllers, connecting or making Steam recognize a PS4/PS5 controller can throw up some errors. Despite trying so much, you may not be able to make Steam recognize the PS controllers. So, these are the solutions that should help you fix the controller problem in your Steam client.
Workarounds –
1. Make sure the Bluetooth on your machine is connected and switched ON. You can do this directly from the notifications panel.
2. Make sure the controllers are charged properly. Lower controller battery may lead to frequent disconnection.
3. If you have plugged in the controllers using the USB wire, try plugging it to another port on your system.
Fix 1 – Enable the Steam Input for PS Controllers
You have to enable the Steam Input for PS Controllers.
Step 1 – Open the Steam app or maximize it if it is already opened.
Step 2 – Directly tap the “Steam” and click “Settings” to open that.
Step 3 – Go to the “Controller” to open the controller settings.
Step 4 – Here, on the opposite side of the page, you have to switch the “Enable Steam input for PlayStation controllers” to On mode.
Close the Steam Settings and test the controllers once more.
Fix 2 – Uninstalling the controller
You have to uninstall the controller from your system.
Step 1 – Directly search for “device manager“.
Step 2 – Click the “Device Manager” at the top of the search results.
Step 3 – Click once the “Sound, video and other controllers” to view the controller there.
Step 4 – Otherwise, you can expand other device section as well to find the controller. Next, right-tap the controller and tap “Uninstall driver“.
Step 5 – When the uninstallation process asks for your confirmation. Tap “Uninstall“.
Don’t worry. The drivers will get reinstalled at the next system startup.
Exit the current window and reboot the machine.
This should help you resolve the problem.
Fix 3 – Update the controller driver
Update the controller driver and test it out.
Step 1 – Use the Windows and the R keys together.
Step 2 – Type this shortcut and click “OK“.
devmgmt.msc
Step 3 – Find out the controller driver in the Device Manager.
Step 4 – Next, right-click the device and use the “Update driver” option.
Step 5 – Use the first option “Search automatically for drivers“.
This way, Windows will install the best driver for the controller.
Open the Steam and try to use the Dual Shock controllers once again.