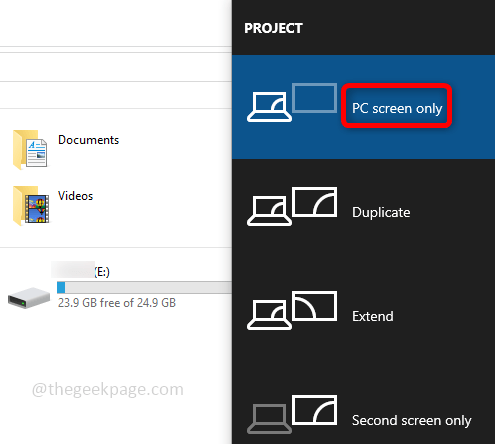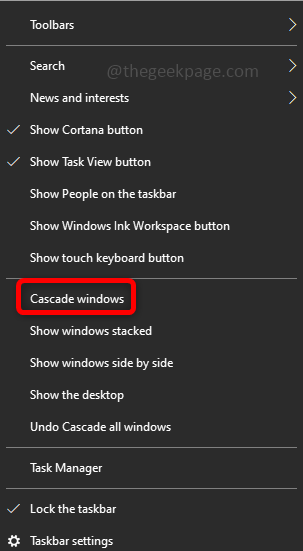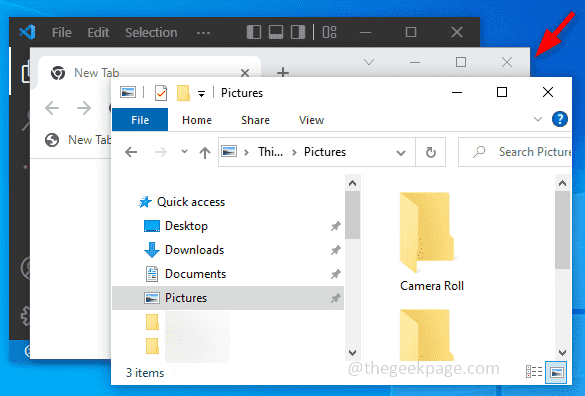Windows 10 and windows 11 has a wide range of functionalities and features, but sometimes it is annoying when you are facing issues with it. Some of you might have this issue where the applications will automatically minimize into the taskbar and just appears like a small icon, and even with a lot of tries by clicking on the icon it cannot be maximized and due to this, your work is stuck. Yeah, it is frustrating but you can easily solve this issue in a few steps so not to worry. And to know how to solve this issue try the below simple methods from this article and check out which works for you.
Method 1: Select The Option PC Screen Only
If you are using dual monitors, sometimes this may happen where your 1 computer is plugged in but the application you are accessing is running on the other computer, hence you cannot see any options. So set the PC screen only option which shows a display on the primary computer only.
Step 1: Press Windows + P keys simultaneously. There appears a pop-out window on the right side of your computer screen.
Step 2: Click on PC Screen Only option from the pop-out window. This will solve the issue and you will be able to maximize the programs from the taskbar.
Method 2: Use Cascade Windows Option
Cascade windows are a great way to see what applications are open in your system, it shows up all the open windows of applications and it is very easy to select the necessary options like minimize, maximize, and close buttons.
Step 1: Right-click on the taskbar, there appears a list of options, select Cascade windows from the list.
Step 2: This will display all your running applications like below try to maximize using the maximize button(square shaped). It helps to get rid of the issue, if not try the following methods.
Method 3: Turn Off The Tablet Mode
Tablet mode is a feature that users with touchscreen-enabled PCs can use their devices by touching the screen rather than using a mouse and keyboard. When this option is enabled one cannot see the minimize, maximize, and close buttons for universal apps. Disable it and check if the issue is solved.
Step 1: Open the Settings, to do so press Windows + I keys simultaneously. Click on System.
Step 2: From the left pane click on Tablet. On the right side, under When I sign in select Use the appropriate mode for my hardware from the drop-down list. Under When I use this device as a tablet option, from the drop-down list select Ask me before switching modes.
Step 3: Click on Change additional tablet settings and disable the tablet mode option by clicking on the toggle bar.
Step 4: Restart your computer and check if the issue is resolved.
Method 4: Restart The File Explorer
Many a time solution would be as simple such that a restart is only a thing needed to solve the problem so try to restart File Explorer and check if the issue is solved.
Step 1: Open Task Manager by using the ctrl + shift + esc keys together. Find Windows Explorer and right-click on it.
Step 2: Click on Restart to restart the file/windows explorer and check if you can maximize the application.
Method 5: Run SFC Scan
Check if there are corrupted files this may also cause the error to occur. It can be resolved by running a system file using the SFC command in the command prompt.
Step 1: Open Command Prompt in Administrator mode, for this type cmd in the windows search bar and press the ctrl + shift + enter keys together.
Step 2: In the command prompt execute the below command which scans all the protected system files and repairs the corrupted files. It will take some time to complete.
sfc /scannow
Step 3: Restart your computer.
Method 6: Use Maximize Option from the Window Menu
Step 1: Click on the application which has issues with maximizing. Press Alt + Spacebar keys simultaneously. There appears a window menu that has minimize, maximize, restore, etc options.
Step 2: Click on Maximize option from the list. This will resolve the issue and you will be able to maximize the application.
That’s it! Isn’t the solution very simple? Hope this article helped you. Comment below which method worked for you. Thank you!!!