Windows speech recognition is an excellent feature developed by Microsoft which gives the ability to use computers for physical injured or disable people. It makes our work more productive and less worrisome and tedious. Windows speech recognition is the built-in application that comes with the Windows 10. In order to use this feature, you need to setup the speech recognition setting on your system. Here in this article we will guide you on how to setup speech recognition to control Windows 10 with voice.
How to Setup Speech Recognition to Control Windows 10
Lets start with the Windows 10 speech recognition setup.
Step 1: First of all, Open the Windows speech recognition app by performing the following steps.
- Press Windows Logo Key.
- Then, Type “Windows speech recognition“.
- And Hit Enter key.
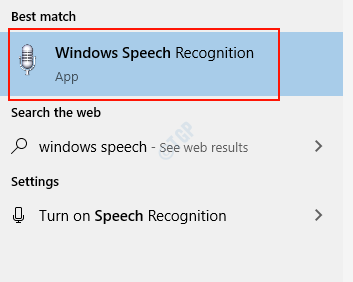
Step 2: Speech Recognition Language warning window opens to notify you.
It is because if there is a mismatch in language you selected and language you use for voice recognition, then you might experience a decrease in accuracy while talking to your computer.
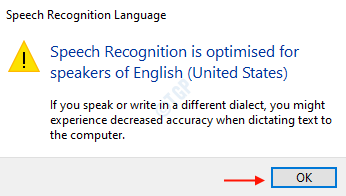
Please click OK to continue with the setup.
Step 3: Welcome window opens after the warning window from the previous step.
This window describes about the Speech Recognition and how you can proceed with the setup.
Click Next to proceed.
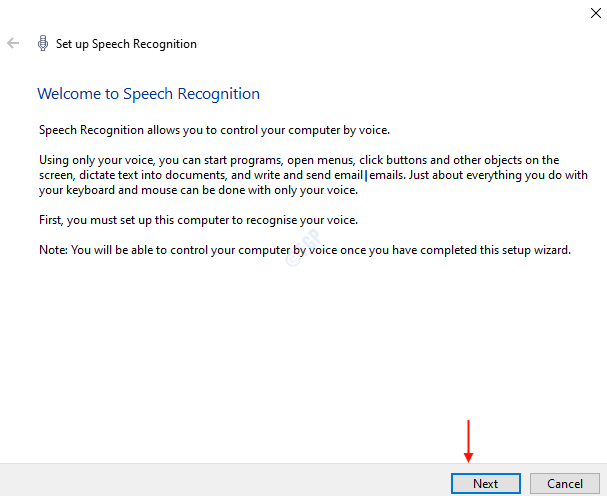
Step 4: In this step, It will ask you to choose the type of microphone you are going to use on your system.
Please select Other if you are using built-in microphone on your laptop.

After selecting the microphone type, Click Next to continue with the setup.
Step 5: In this window, it will give you some set of instructions to follow on how to setup your microphone in order to use the speech recognition feature on Windows 10 system.

Then to continue further, please click Next.
Step 6:Next Step is yo adjust the volume of your microphone.
You have to speak out the following sentence loudly in your natural voice for microphone volume adjustment.
“Peter dictates to his computer. He prefers it to typing, and particularly prefers it to pen and paper.”
After you read these sentences out loud, Next button gets active.
Then, you can click Next to proceed.

Step 7: If your microphone has some issue or it is muted by mistake, then the voice might not get detected by the system for recognition.
Then, you can rectify the issue and try testing microphone adjustment again after clicking Next.

Step 8: Here you can enable the document review which helps the voice recognition to better understand your spoken words by reviewing your documents and email in your search index.
Click Enable document review radio button and then, Click Next.

Step 9: There are two types of activation mode which can be enabled for the voice recognition.
You can either choose manual activation mode or voice activation mode.

Click Next.
Step 10: In this step, you can print out the reference sheet from the setup window as shown in the below image.
Then, Click Next.

Step 11: If you want to run the speech recognition at the start-up, then check the “Run Speech Recognition at start-up” box as shown below.

Click Next to complete the set up.

You have successfully finished setting up the Windows Speech Recognition on Windows 10 system. You can practice the commands to learn how to use voice recognition by starting the tutorial from the window or skip the tutorial if you are well aware.
Hope you found this article helpful. Please let us know in the comments section if this worked for you as well.
Thanks for reading!