It is always to a good practice to organize your files and other resources on your system. Whether it is on Desktop or Downloads, it is very tedious to search for a file in an disorganized system. File searching is easier when you sort the files in folders or make folders to keep it in a place by maintaining a good naming convention. You can sort or filter your files or folders by names, number or date order accordingly. Let us see how to create a folder on Windows 10 to keep things sorted on your laptop.
How to Create a folder on Windows 10
There are many methods with which we can create a folder on Windows 10. Let us see one by one.
Method 1: Create a folder by using Keyboard shortcuts
You can create a folder either on Desktop or inside any other drive or inside other folders.
Lets say, we want to create a folder on Desktop for better sorting files on Desktop.
- First of all, go to Desktop background by clicking on it.
- Just simply Press CTRL + SHIFT + N together.
- As the New folder icon is generated on the Desktop now, you can rename it now or later also.
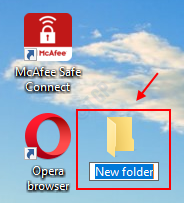
Method 2: Create a Folder from the Context Menu
First, we will show you how to create a new folder on Desktop.
- Go to Desktop background and right click.
- Then Hover over New from the context menu.
- Click on Folder from the list.
- A New Folder is created on Desktop and you can rename it accordingly.
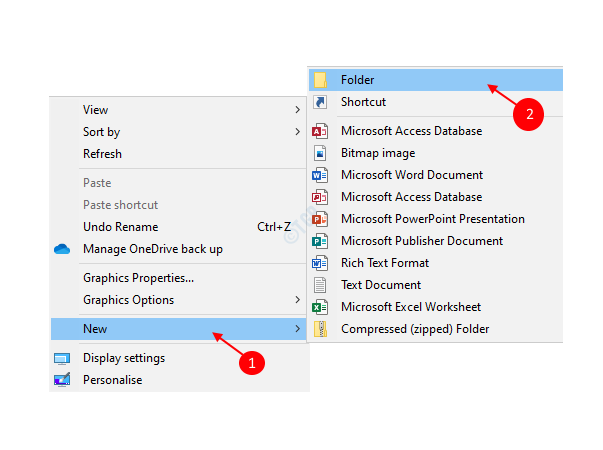
Now lets see how to create a folder in drives. For example, D:\ or E:\ drive. We shall skip creating folders in C: drive to save our files because in case of system crash, all the files stored in the C: drive gets lost.
- Double-click on This PC from the Desktop.
- Then, Select any drive other than C:\ drive. Eg.:- D:\. And hit Enter key.
- Inside the Drive, Right Click on the background and hover over New.
- Then Click on Folder from the list of Context menu.
- A New folder is created in the drive which you can name it later also if you want.
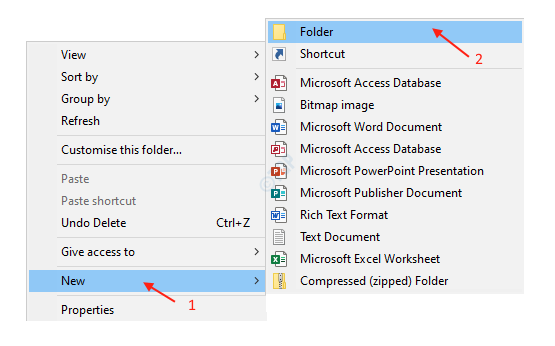
Method 3: Make a New Folder from the Ribbon menu
- Press Windows logo key + E together to open the File Explorer.
- Then, go to the drive or any folder inside which you want to create a new folder.
- After that, Click on Home tab from the Menu bar.
- Then in the Ribbon menu of Home, Click New folder option.
- Now, A New folder is created in the drive which you can name it for better organization as shown in the below picture.

These are the methods which you can use to create a new folder in Windows 10.
Hope this article was helpful to you. Please leave a comment if in doubt.
Thank you!