Windows icons have a default grid structure that lets the user alter the spacing between the icons on the desktop. But, due to some reasons, sometimes this spacing in the grid, which is the space between two icons on the desktop is too big and can’t be changed. If you face this issue, just follow these easy fixes on your system to quickly solve the problem.
Fix 1 – Scroll using your Mouse while pressing CTRL key
Press and Hold the CTRL key while scrolling through Mouse and it will automatically start resizing the Desktop icons and also will start adjusting the spaces between them. By reaching to a preferred setting of your choice you can adjust the Desktop settings.
Fix 2 – Restart Windows explorer
1 – Open Task manager by Pressing CTRL + SHIFT + Esc keys together on the keyboard.
2 -Now, Right click omn Windows explorer and select restart
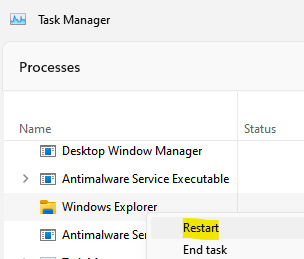
Fix 3 – Alter the value of the IconSpacing key
You have to alter the value of the IconSpacing key on the registry.
1. At first, just press the Windows key+R keys together.
2. Then, write “regedit” and click on “OK“.

Important– Registry Editor is a very delicate location that stores sensitive registry data. Before heading on to modify the registry, we request to make a backup of the registry on your computer.
After opening the Registry Editor, click on “File“. Then click on “Export” to make a new backup on your computer.

3. After taking the backup, go to this location –
HKEY_CURRENT_USER\Control Panel\Desktop\WindowMetrics
4. On the right-hand side, look for the “IconSpacing” key.
5. Then, double-click on the key in order to modify it.

6. Set the value to “-1125“.
7. After that, click on “OK” to save the change.

8. Again, on the right-hand side, look for the “IconVerticalSpacing” key on the same screen.
9. Just double-click on it to access it.

10. In the Edit String value, set the value to “-1125“.
11. Then, hit Enter again.

After saving these changes, close the Registry Editor window.
Then, restart your computer.
Once the system boots up, check if the icon spacing on the desktop. If this doesn’t work, try the next one.
[
NOTE –
If this doesn’t work or if you feel the spacing is still too much, adjust the values of the keys as below –
1. Open the Registry Editor.
2. Set the value of the “IconSpacing” key to “-1650“.
3. Then, the same way, set the value of the “IconVerticalSpacing” key to “-1200“.
This way, close the Registry Editor window. Restart the computer and everything will be fine.
]
Fix 4 – Align icons to grid
1 – Right click anywhere on Desktop and choose Medium icons.
2 – Also, select Align Iocns to Grids

3 -Now, drag them and check whether your desktop icon spacing problem get resolved or not.
Fix 2 – Resize the desktop icons
You can try to resize the desktop icons on your desktop to fix the issue.
1. Open the deskop.
2. Press and hold the Ctrl key and use the mouse scroll wheel to adjust the scale of the icons.
Turning the mouse wheel upwards will increase the icon size and turning the wheel downwards will do the opposite.
3. Additionally, right-click on the open space on the desktop and click on “View” and click on “Small icons“.

Check if this solves your problem or not. Otherwise
Fix 5 – Set the size of the text, apps desktop
You should try to set the size of the text, apps on the desktop.
1. Open the Settings window by pressing the Windows key+I keys together.
2. When the Settings window appears, click on the “System” settings.

4. Once the System settings appear, on the left-hand side, click on the “Display“.
5. Set the scaling to “150” from the drop-down list of scaling options.
5. If the drop-down option is greyed out or inaccessible, just click on the “Advanced scaling settings“.

6. Just write “150“.
7. Then, click on “Apply” to apply the custom scaling.

As soon as you set this custom scaling factor, you will see a prompt ‘The custom scale factor won’t be applied until you signed out.’
8. Then, click on the “Sign out now“.

This will sign out from your account. Once it does, just log back into your account.
Check the spacing between the icons on the desktop. This should have fixed your problem.
[
NOTE –
This custom scaling should help you solve the problem with the icons. But if you want to revert back this change, follow these instructions –
1. Open the Settings window.
2. Then, click on the “System” settings.

3. Now, on the left-hand side, select the “Display” settings.
4. On the right-hand side, in the ‘Scale and Layout’ settings, click on the “Turn off custom scaling and sign out“.

This will stop the custom scaling and set the scaling factor to 100% settings which is the default setting also.
]