Many iPhone users have reported that there is no cellular network signal on their iPhone and there appears an SOS sign at the top of the iPhone screen. This SOS sign indicates that they won’t be able to make any calls, send messages, etc.
These problems could be due to the following reasons.
- Not installing App and iOS updates on the iPhone.
- Technical issue within the iPhone.
- Physical damage to the iPhone.
- Issues with SIM card or its holder.
- Selecting 5G network settings instead of 4G.
After analyzing these reasons mentioned above, we gathered a bunch of fixes in this article below which will help in resolving this problem easily.
Preliminary Fixes
- This problem might have been raised because of some software bugs in iPhone. So to remove them, you have to restart your iPhone once.
- Try updating all of your applications installed on your iPhone and also the iOS to make sure they are at their latest version.
- Please remove the SIM card holder from the iPhone by inserting the pointed pin on the side of the iPhone and taking out the sim card. After that, clean it and place it back carefully and see if this helps.
- Make sure you have selected 4G settings on your iPhone instead of 5G since the signal strength is not strong enough all over the world and this might be causing this issue.
- Also, check if there is any carrier update for your iPhone by browsing Settings > General > About and scrolling down to the Physical Sim section. If any pop-up appears, please tap Update to complete the process.
Fix 1 – Enable and Disable Airplane Mode
Step 1: Swipe down the iPhone screen from the top right side to open the Control Centre on your iPhone.
Step 2: After the control centre screen appears, select the Airplane Mode option by clicking on it to enable it as shown.
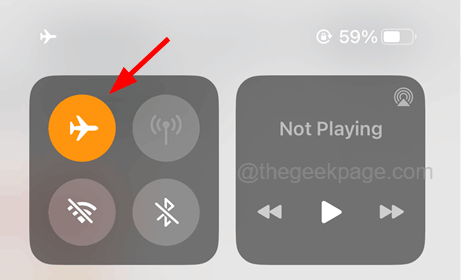
Step 3: This enables the Airplane Mode on your iPhone and it disconnects all the network signals.
Step 4: Sometime later, disable the Airplane Mode option by tapping on its toggle switch.
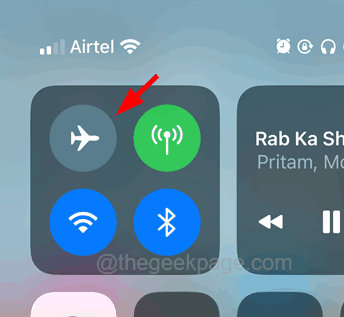
Fix 2 – Turn Off and On the Mobile Data settings
Step 1: You should tap on the Settings icon from the home screen to open the settings page.
Step 2: Choose the Mobile Data option from the settings menu by tapping on it as shown.

Step 3: Now first you need to disable the Mobile Data settings by tapping on its toggle switch.

Step 4: Wait for some time and then enable it again by clicking on the toggle button.

Fix 3 – Disable and then Enable Automatic Network Selection
Step 1: Firstly, go to the Settings menu on your iPhone.
Step 2: Then click on the Mobile Data option.

Step 3: Next, tap on the Network Selection option.

Step 4: Now disable the Automatic setting by clicking on its toggle switch as shown below.

Step 5: This will search for all the possible cellular network signals and lists them down.
Step 6: Once done, you need to tap on the Automatic option’s toggle button to enable it as shown.

Fix 4 – Turn On Data Roaming
Step 1: Browse to the Settings page and click Mobile Data.
Step 2: Select Mobile Data Options by clicking on it as shown below.

Step 3: Now ensure you have enabled the Data Roaming option by clicking on the toggle button.

Fix 5 – Reset Network Settings on your iPhone
Step 1: Initially, launch the Settings page on your iPhone.
Step 2: Browse to the General option from the settings menu list.

Step 3: Next select the Transfer or Reset iPhone option from the bottom.

Step 4: Choose the Reset option.

Step 5: Click Reset Network Settings from the popped-up list on the screen.

Step 6: It might require you to enter your passcode.
Step 7: When done, confirm it by tapping on Reset Network Settings once again to continue.

Step 8: This begins to reset all your network settings on the iPhone and resolves the problem very easily.