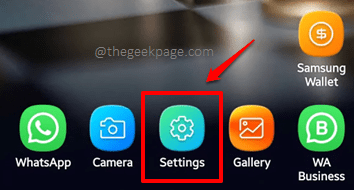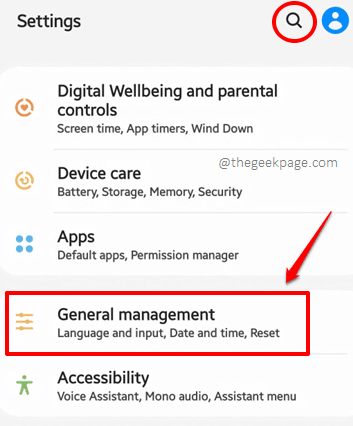Many users have reported that when they try to take a backup of their WhatsApp chats, they get an error message that goes like Something went wrong with your chat history. Don’t worry, you can restore your chat history from the backup. If you don’t restore now, you won’t be able to restore later. This is indeed a moment that brings panic as WhatsApp is the major source of instant messaging for many users and a lot of conversations happen through WhatsApp, which are not affordable to be lost.
Well, can’t wait to find out the solution to this common WhatsApp issue? We would say don’t you worry, you are in the perfect place! If it makes you feel lighter, the issue happens mainly because of network issues, and making sure you have a stable network connection mostly fixes the issue readily. So let’s jump straight into the article, shall we?
Note: Please don’t clear WhatsApp app data and cache as it can result in the loss of chat conversations permanently sometimes.
Important: Like many of the other Android issues, for this issue also, restarting your device sometimes fixes the issue instantly. So, restart your device once and check if you can take the backup successfully after that.
Solution 1: Enable Airplane Mode and Disable It
Pull down your notifications panel and click on the Airplane mode icon to enable it. Once the Airplane mode is enabled, wait for a minute and then disable it. After that, check if you can take the backup of your WhatsApp chats successfully or not.
Solution 2: Troubleshoot your Network Connection
As already mentioned in the introduction, the Something Went Wrong with your Chat History WhatsApp Error occurs mostly because of instabilities in the Internet connection. So you can try the following basic network troubleshooting tips if you are facing the issue.
- Turn off your router, wait a minute, and then turn it back on. Connect your device to the Wi-Fi network once again. Check if you can take the backup of your WhatsApp chats now.
- If you are connected to a Wi-Fi network, try switching to a different Wi-Fi network.
- If you are connected to the Internet via a cellular data connection, try switching to a Wi-Fi network.
Solution 3: Reset the Network Settings
If none of the above troubleshooting tricks worked for you, it’s time to reset the network connection settings now.
Step 1: Launch the Settings application by clicking on its icon from the applications drawer.
Step 2: On the Settings screen, scroll down and click on the General management option. Alternatively, you can click on the Search icon at the top and search with the keywords Reset network settings to land straight at Step 4, skipping Step 3 on the way.
Step 3: Now on the General management screen, click on the Reset option.
Step 4: As next, click on the option named Reset network settings.
Step 5: When you click the Reset settings button on the Reset network settings screen, all your network settings, including the Wi-Fi, mobile data, and Bluetooth settings, will be reset. You also can choose which mobile network settings to be reset using the dropdown menu just above the Reset settings button, if you have more than 1 SIM in your device.
Step 6: You might be required to enter your device pin/password on the screen that follows and the landing screen would ask you for one final confirmation on resetting your network settings. Hit the Reset button to proceed.
Solution 4: Check WhatsApp Backup Settings and Take Backup Once Again
That’s it. You have done everything possible to fix the issue of Something Went Wrong with your Chat History WhatsApp Error. Now is the time to make sure that you are taking the WhatsApp backup the correct way. Let’s go ahead and check the same.
Step 1: Launch WhatsApp and click on the More Options icon located at the top right corner of the WhatsApp home screen.
Step 2: Click on the Settings option next.
Step 3: As next, click on the Chats option.
Step 4: Now on the Chats screen, click on the Chat backup option.
Step 5: It is recommended to encrypt your WhatsApp backups. Even if you skip this step, it is no problem though. To encrypt your WhatsApp backup, click on the option End-to-end encrypted backup.
Step 6: As next, click on the TURN ON button at the bottom of the screen.
Step 7: To encrypt the backup, a key is required. This key can either be a password that you set or it can be a 64-digit encryption key. You have both encryption options at the bottom of the screen. I have decided to go with the CREATE PASSWORD option.
Note: If you choose the USE 64-DIGIT ENCRYPTION KEY INSTEAD option, WhatsApp will generate a 64-digit key and ask you to save it. Choosing a password is way easier than that. Without the key or the password, you will not be able to recover your encrypted backup. So, choose wisely.
Step 8: On the screen that follows, enter the password with which you want to encrypt your WhatsApp backup. Once done, hit the NEXT button.
Step 9: As next, confirm the password by retyping it on the Retype password screen. When you are all done, hit the NEXT button.
Step 10: Finally, hit the CREATE button on the screen that follows, to create your end-to-end encrypted WhatsApp backup.
Step 11: You will now be back at the Chat backup screen. Get the following points done next.
- Choose a Google account by clicking on the Google Account option. This is the account at which your backups will be stored. If there are multiple Google accounts on your device, you will have the option to choose one among them.
- As next, if you want the backup process to take place even if you are using your cellular data, turn on the toggle button corresponding to the option Back up using cellular. Likewise, turn on the toggle button corresponding to the option Include videos if you want videos also to be included in your backup. Please note that the backup process takes a lot longer if you go with including the videos as well.
- Once you are all set, go ahead and hit the BACK UP button at the top. The backup should be taken without any issues this time. Enjoy!
Please tell us in the comments section whether you could successfully solve the Something Went Wrong with your Chat History WhatsApp Error by following the solutions listed in our article, we are all ears.
Please do come back for more and more useful and amazing technical tips, tricks, how-tos, hacks, and solutions.