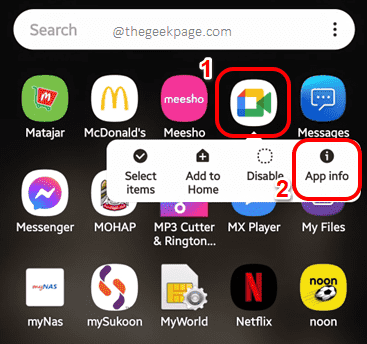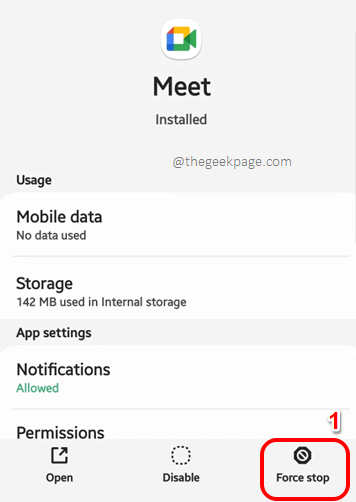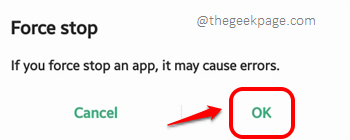When it comes to high-quality and highly secured meetings/calls/conferences, Google Meet is the last word for many. However, at the last minute, Google Meet has sometimes broken its trust factor by throwing the Couldn’t Connect You to the Video Call error. Though this can be a quite frustrating error, the reasons why this error happens are simple and thus the fixes are usually easy.
Many of the times, the error happens because of some corrupted data and a quick device restart usually fixes the issue readily. If it doesn’t fix the issue, unstable network connections could be the culprit. If you are connected to the Internet using a cellular data connection, you can try connecting using a Wi-Fi network and vice versa. If the error is still not resolved after trying our basic troubleshooting methods, don’t worry at all. Simply try all the solutions listed in this article one by one, and we are sure your issue will definitely get resolved in a matter of seconds. Hope you enjoy reading!
Solution 1: Clear Google Meet App Data and Cache
If your issue is still not resolved after following all the above solutions, let’s now clear the app data and app cache of Google Meet and check if that fixes the issue.
Step 1: Locate Google Meet from the applications drawer and long-press on it to view the application context menu. And when it does become visible, click on the App info option.
Step 2: On the App info screen of Google Meet, at the bottom of the screen, click on the Force stop button.
Step 3: When asked for confirmation, hit the OK button to force stop the application immediately.
Step 4: Now, click on the Storage option.
Step 5: At the bottom of the Storage screen, click on the Clear data button and then on the Clear cache button to clear off app data and app cache respectively. That’s it.
Solution 2: Grant Permissions for Google Meet Application
Step 1: Once again, long-press on the Google Meet application and click on the App info button from the little context menu that pops out.
Step 2: On the App info screen, click on the Permissions option.
Step 3: Make sure all the permissions are under the ALLOWED section. If there is any permission listed under the DENIED section, click on it.
In the example screenshot below, Storage permission is under the DENIED section and I have clicked on it.
Step 4: As next, click on the radio button associated with the Allow option and then hit the Back button present at the top of the screen.
Step 5: Similarly , allow Camera permissions also.
At the end, all the permissions should be under the ALLOWED section and no permissions should be under the DENIED section, just as shown in the screenshot below.
Once the permissions are all granted, please check if your issue is resolved or not.
Solution 3: Reset Network Settings
Simply resetting the network connection settings fixed the issue for many of the users. Let’s see how this can be done.
Step 1: Launch the Settings application.
Step 2: Click on the General Management option from the Settings screen.
Step 3: On the screen that follows, click on the Reset option.
Step 4: As next, click on the option named Reset network settings.
Step 5: Hit the Reset settings button.
Note: This will reset all network settings including the settings of the Wi-Fi networks, mobile networks, and Bluetooth. You can use the dropdown button just above the Reset settings button to choose which mobile network that you want to reset.
Step 6: In the step that follows, you will be asked to enter the device password or pattern. After you enter it, you will be taken to the Reset network settings screen, where you have to click on the Reset button to confirm the reset operation.
Once the network settings are reset, restart your device and check if the issue is gone or not.
Solution 4: Enable Airplane Mode and Then Disable It
Most of the times, the issue can be resolved simply by enabling the Airplane mode on your Android device. Once enabled, wait a minute before disabling it. When the network connection comes in, try checking whether you can connect to the video call yet or not. If not, proceed to the next solution.
Solution 5: Set Automatic Date and Time
Step 1: Click on the Settings application icon to launch it.
Step 2: On the Settings screen, click on the General Management option as shown below.
Note: Alternatively, you can click on the Search icon at the top and search with the keywords Date and time.
Step 3: Now on the General Management screen, click on the Date and time option.
Step 4: Finaly, on the Date and time screen, turn on the toggle button associated with the option Automatic date and time.
Restart your machine once, and check if your issue is resolved or not.
Solution 6: Update the Google Meet Application from Google Play Store
Sometimes the issue could be caused when you are missing some important updates for Google Meet. Simply updating your application to the latest version available, fixes the issue readily in that case.
Step 1: Launch Google Play Store by clicking on its icon.
Step 2: On the Search bar, type in google meet and click on the Google Meet application from the search results.
Step 3: Now, if any updates are available for Google Meet, you will have an Update button present on the screen that follows, on which you have to click to download and install the updates available.
Note: I don’t have the Update button available because my Google Meet application is up-to-date.
Solution 7: Allow Background Data Usage
If you are connected to the Internet using cellular data, you can try this solution to allow Google Meet to use data in the background and this might fix your issue.
Step 1: One more time, long-press on the Google Meet application icon and click on the App info button.
Step 2: This time, click on the Mobile data option.
Step 3: Now, turn on the toggle buttons associated with the options Allow background data usage and Allow app while Data saver on.
Try restarting your device and check if your issue is gone or not.
Please tell us in the comments section which method fixed the issue of Couldn’t Connect You to the Video Call Google Meet error. If you’re still stuck, do let us know, we are only a comment away.
Stay tuned for more and more amazing technical trips, tricks, solutions, how-tos, and hacks. Happy Geeking!