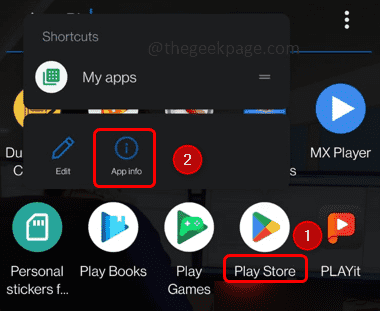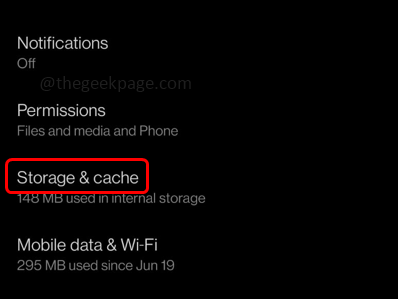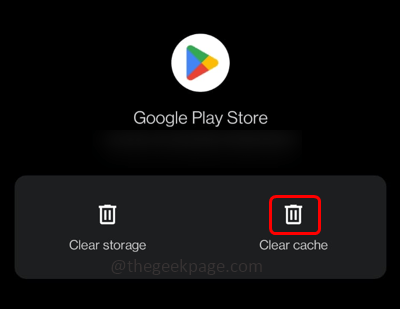Google Play Store is the most used app on android mobiles to download different types of applications. It is one place where you can find all kinds of applications. But sometimes when you try to open or do some operations in it, there appears an error like “something went wrong try again”. This might be because of your google account, which means you might be using multiple google accounts or changing the password etc. Also other reasons might be storage and cache issues, the need to update the play store, poor internet connection, etc. But this can be solved. In this article let us see the different methods to solve this error.
Method 1: Clear Google Play Store Cache
Note: Few navigation paths might be slightly different from mobile to mobile based on brands etc. So try to find the appropriate path based on your phone.
Step 1: Find the Google Play store on your mobile
Step 2: Long press on the play store app
Step 3: Click on the app info symbol (i symbol) at the top corner
Step 4: This will take you to the settings window. Press on the Storage & Cache
Step 5: Click on the Clear cache button. Now check if the issue is solved.
Method 2: Remove your Google Account And Sign In Again
Step 1: Go to the Settings
Step 2: Scroll down and click on Accounts
Step 3: It will list all your accounts, click on the account used for the play store, generally it is a Gmail account so click on it
Step 4: Click on remove account to sign out of it.
Step 5: Again, sign in, click on add account, and then log in to your Google account. Now check if the issue is solved.
Method 3: Check The Internet Connection
Make sure you have a proper internet connection. Try toggling between your mobile data and Wi-Fi and then check if the issue is solved.
Method 4: Quit And Relaunch The Google Play Store App
Try to quit and relaunch the app, sometimes the issue will be solved so give it a try. To do that,
Step 1: If you are using the full-screen mode, swipe up from the bottom
Step 2: Press the middle of the screen, and then force quit the app.
Step 3: Now relaunch the Google play store and check if the issue is solved.
Method 5: Check If There Is Any Date And Time Mismatch
Step 1: Find the Settings app on your phone, and click on it to open
Step 2: Scroll down and find System. Click on it to check the system settings
Step 3: Choose Date & time under system settings
Step 4: Enable “use network-provided time” and “use network-provided time zone” by clicking on the toggle bar beside them. Now check if the issue is solved.
Method 6: Turn On/Off The Airplane Mode
Step 1: Swipe down the mobile screen from the top
Step 2: Check for Airplane mode and tap on it to turn it on and again tap on it to turn off.
The below image shows airplane mode on

The below image shows airplane mode off
Alternate way to find the airplane mode is
Step 1: Go to settings (gear icon)
Step 2: Then click on Wi-Fi & Network
Step 3: Find for Airplane mode and tap on it to turn it on and again tap on it to turn off. The below image shows the airplane mode is off
Method 7: Clear Google Play Services Cache
Step 1: Go to the Settings (the gear icon in your mobile)
Step 2: Click on Apps & notifications
Step 3: Tap on See all apps
Step 4: Find Google Play services
Step 5: Click on Storage & cache
Step 6: In the opened window click on clear cache button and remove all the cache. Then check if the error is disappeared.
Method 8: Update Google Play Store
Step 1: Open the Play store app on your mobile
Step 2: Click on your profile at the top right corner
Step 3: From the appeared window, click on Settings
Step 4: Click on About. It will expand and list a few details
Step 5: Under play store version, click on Update play store to update it
Step 6: Once updated, check if the issue is solved.
That’s it! I hope this article is helpful and let us know which of the above method worked for you. Thank you!!