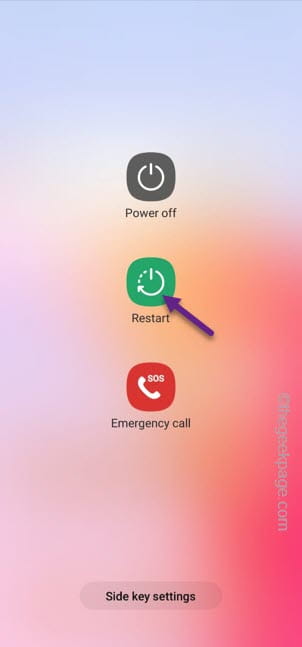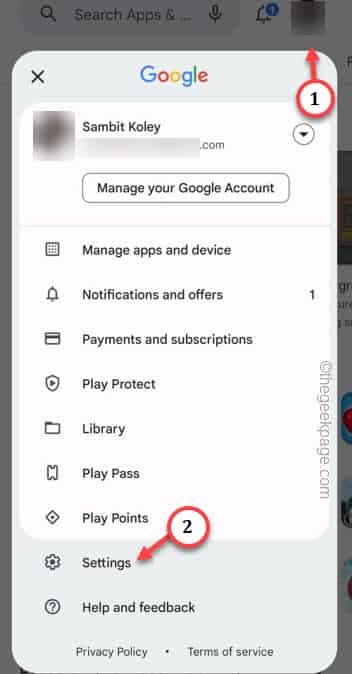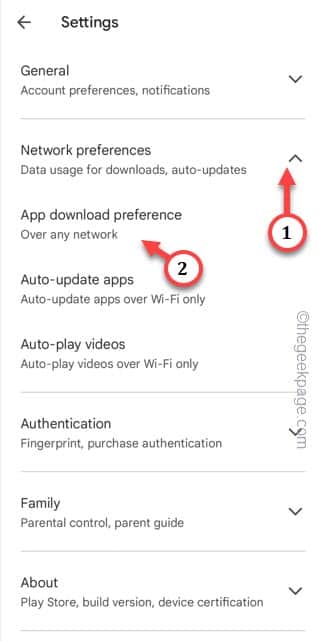Is the app download on your Play Store stuck with the “Waiting for Wi-Fi” message? Usually, when you are downloading bigger apps, WiFi is a must have option while downloading bigger games. Sometimes this error can occur and may not be limited to only the bigger apps. If that’s the case, you have to dug your way out of this on your own. To help you, here are some simple fixes to solve the issue.
Fix 1 – Restart the Phone
The most preliminary solution that you can try is to just restart your phone. As we have mentioned earlier, this just can be a simple bug that is causing this issue.
Step 1 – Close the Play Store, even when the error message seems to be there.
Step 2 – Restart the phone using the phone button.
Step 3 – Once the device restarts, open the Play Store and try to download an app.
Check if this works.
Fix 2 – Switch to download over any network
There is a specific settings in Play Store that may restrict downloading apps over mobile data.
Step 1 – Go ahead and open the Play Store.
Step 2 – Next, tap the account image and click “Settings” to open the Play Store settings.
Step 3 – On the Play Store settings page, expand the “Network preferences” tab.
Step 4 – Then, open the “App download preference” option.
Step 5 – Set the preference to “Over any network“.
Step 6 – Finally, click “OK” to save this change in Play Store.
Coming back to the main Play Store page, just cancel the erroneous downloading process and retry installing the apps.
Fix 3 – Switch to a WiFi, if possible
While you can download apps over mobile network, it is better to switch over to the WiFi connection. WiFi connection provides a better stability in case of downloading apps.
Check if this helps.
Fix 4 – Clear Play Store Cache data
Clearing the Play Store cache data can be useful in this case.
Step 1 – Just press&hold the Play Store icon once.
Step 2 – Then, tap “ⓘ” to open the Play Store information.
Step 3 – Among all the other options, open the “Storage” option to access the storage properties.
Step 4 – On to the next Play Store page, tap “Clear Cache” to clear the Play Store cache on your phone.
Don’t close this Settings page.
Launch Play Store on your phone and try to install that problematic app once more.
Step 5 – If you still see the “Waiting for Wi-Fi“, come back to the Settings page and use the “Clear data” option.
Hope these solutions have helped you resolve the issue.
Fix 5 – Uninstall the Play Store updates
Was everything alright just a few days ago? The recent Play Store updates can cause this havoc.
Step 1 – Hold the Play Store icon. To open the Play Store settings, tap the “ⓘ” button gently.
Step 2 – As you have appeared in the Play Store settings page, tap the dot and click “Uninstall updates“.
Step 3 – A standard warning message should appear –
Replace this app with the factory version? All data will be removed.
Tap “OK“.
This way, after uninstalling the Play Store updates, you should be able to install the apps again.
Extra Tips –
1. If you are facing difficulty downloading a specific app from Play Store, you can use the standalone installers to install the apps from third-party app store.
2. Update the phone to the latest version. You can do it this way –
Settings > Software Update > Download and install
Install the updates on your phone