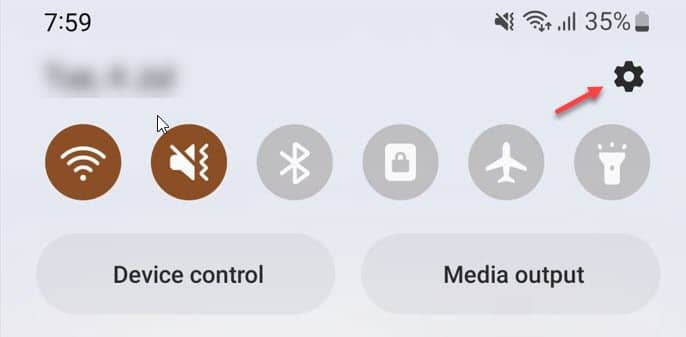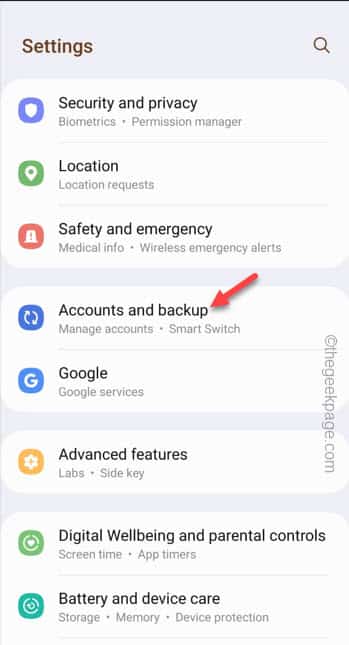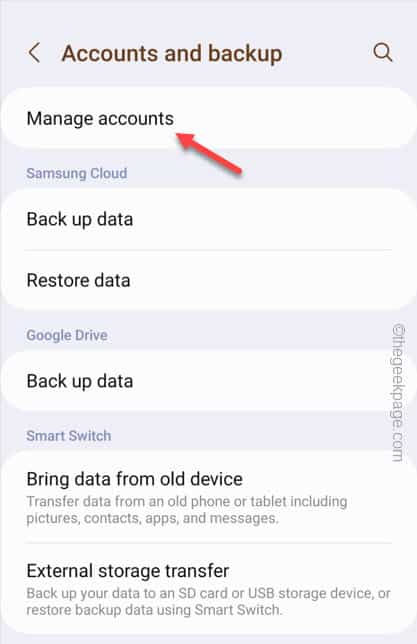The Error Code 403 in Google Play Store generates only when you try to install the same app on a device using two different Google accounts. It is obvious that you can’t use the same app on a device using two different Google accounts, unless you are using the Clone Apps feature. So, if you are in this predicament and looking for a solution out of issue.
Fix 1 – Remove and add your Google account
Just delete the Google account from your phone and add it again to fix the issue.
Step 1 – This issue is completely related to the Google account. So, open the “⚙️”.
Step 2 – After opening the Settings, go straight to the “Accounts & backup” to open that setting as well.
Step 3 – Next, you will find the “Manage accounts” setting. So, open that up.
Step 4 – All the accounts like your WhatsApp, Twitter and other type of accounts.
Now, tap the Google account that you want to remove. If you have multiple Google accounts, you have to remove only the problematic one.
Step 5 – You will see the option of deletion of the account. So, tap “Remove account” once.
Step 6 – Then, on the warning message, tap “Remove account” once more.
This way, you can remove the Google account from your phone.
Step 7 – Launch the Play Store.
Step 8 – As it opens up normally, tap the “Sign in” option so that you can log in with your Google account.
Step 9 – Just enter your Google credentials and complete the log in process.
Now, try to install the app once again. You won’t see the Error Code 403 again.
Fix 2 – Clear the Play Store cache
Clear the Play Store cache. Follow these steps to do –
Step 1 – You have to clear the Play Store cache on your phone. Open Settings.
Step 2 – Then, open the “Apps” settings.
Step 3 – Search for the “Play Store” using the search box.
Step 4 – Then, open the “Play Store” to open that.
Step 5 – Tap “Force Stop” to force stop the Play Store.
Step 6 – If you look closely, you can find the “Storage” section. So, open the “Usage” option to explore it.
Step 7 – Just tap “Clear cache” to clear the existing Play Store cache on your phone.
Come back to the Play Store and try to load the app once more.
Fix 3 – Uninstall the first application
As we have mentioned before, when you try to install the same application using two Google accounts, this Error Code 403 appears.
Step 1 – Look for the application that is causing this problem. Find out that from the App Drawer.
Step 2 – Then, hold that application for a few seconds and then, tap “Uninstall” to uninstall the app from your phone.
Later, log in to the phone using the correct Google account. After doing that, you should have no problem installing the app and using that.
Hope this helps.
Fix 4 – Clear Play Store search history
This is an odd solution to this issue. But, some users have solved this by following these steps.
Step 1 – At first, open the Play Store.
Step 2 – If you look, you can find your Google account at the top-right corner. Tap it once.
Step 3 – Next, just click “Settings” to open the Play Store settings.
Step 4 – Just expand the “General” section to see all the options.
Step 5 – Next, open the “Account and device preference“.
Step 6 – On the next page, scroll all the way down to access the “Clear device search history” to clear the device search history.
Test if this works.
Fix 5 – Use an alternative Google account
If you can’t fix the issue using your primary Google account, use an alternative Google account to install the app.
Step 1 – Just open the Play Store.
Step 2 – Then tap the account image and click the small down arrow icon. Next, tap the “Add another account“.
Step 3 – If you don’t have an account, use the “Create account” option to create a new account.
Step 4 – Otherwise, input your Gmail credentials to log in to your secondary Google account.
Once you are logged in, try to install that app once more.
Hope these have helped!