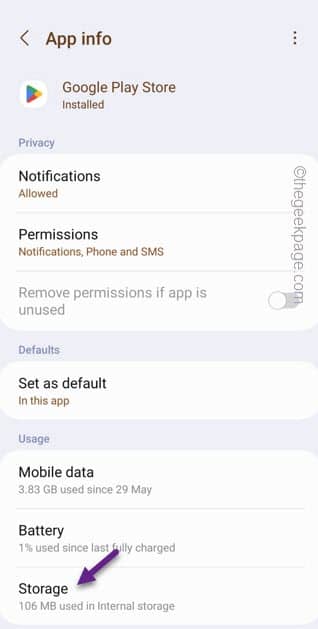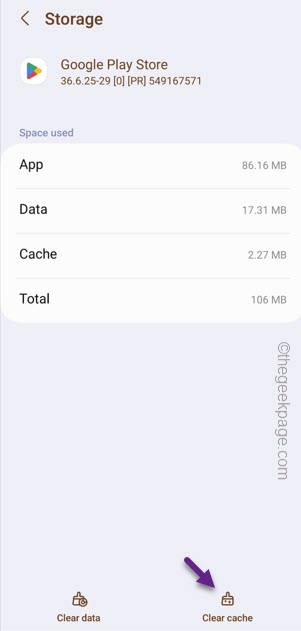When it comes to download new apps, Play Store is the natural choice of the users. But while downloading apps like Facebook, Instagram, you may stumble upon this error message “Could not be downloaded due to an error. (101)“. Like all other Play Store errors, this also has some resolutions that you should try to fix the problem.
Fix 1 – Wipe cache and data of Play Store
You have to wipe the data of Play Store. This way, all the stored-up corrupted Play Store gets cleaned up, solving the Error Code 101.
Step 1 – Directly tap&hold the Play Store icon.
Step 2 – Then, you have to click the “i” button so that you can access the Play Store.
Step 3 – Open the “Storage” settings on this page to access the Play Store settings.
You can get an account of the storage situation of Play Store.
Step 4 – To clean the cached files, use the “Clear cache” option.
Step 5 – After clearing the Play Store cache, you will find the “Clear data” option to clean the data.
There will be a warning message. Confirm that to clear the Play Store data.
Close the Settings and re-open the Play Store. Check if this works.
Fix 2 – Disconnect your Google account
Remove the Google account from your phone and re-add that to your phone.
Step 1 – Quickly, slide down using your fingers to access the notification shade.
Step 2 – Tap the gear-shaped “Settings” icon to access that.
Step 3 – After this, open the “Accounts & backup” settings.
Step 4 – Tap the “Manage accounts” to find all the accounts that you have used in your phone.
Step 5 – To delete the Google account, tap the Google account there.
Step 6 – After this, on the following page, tap “Remove account” option to delete the Google account from your phone.
Your primary account is now gone from all the Google apps and services, including the Play Store.
Step 7 – You have to open the Play Store, just after this.
Step 8 – If you are using one single account, you will see the “Sign in” option.
In case, if you have multiple accounts, you will have to do this –
Step 9 – After opening the Play Store, you will see your secondary Google account icon at the top-left corner.
Step 10 – Tap that once and click the down arrow. Finally, touch the “Add new account” option.
Step 11 – Now, log in using your account credentials to your main account.
This way, you can complete adding the account in Play Store. You won’t see the Error Code 101.
Fix 3 – Reset the Play Store with the factory default
Uninstalling the Play Store updates should be helpful in case of resolving this error prompt 101.
Step 1 – Quickly find the Play Store icon and hold that for a brief few seconds.
Step 2 – Just touch the “ⓘ” button.
Step 3 – Once you have opened the Play Store settings, tap the ⋮ to se the context menu.
Step 4 – After this, touch the “Uninstall updates“.
Play Store will show up with the following error message –
Replace this app with the factory version?
Step 5 – Tap “OK” to confirm your action.
This way, you can reset the Play Store to the factory default.
Hope this works!