Windows Store presents a huge amount of both free and premium applications for Windows 10 devices. But while owning and installing an application (or game) on your computer you may face this annoying error message ‘Something happened and your purchase can’t be completed error code 0x80070422’ in Windows Store. There may be a ton of possible reasons that can cause this error, we have described some easy fixes to solve the issue very easily.
Fix 1 – Reset Store Cache
The easiest way to fix this issue is by resetting the Store cache.
1 – Search cmd in Windows search box. Right click and choose run as administrator

2 – Type wsreset in command prompt window and hit Enter key
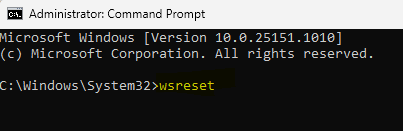
As soon as you have clicked on the ‘Wsreset‘, a terminal will open up and the Store will be reset within a minute.
Open the Store again and try to install the application again.
Fix 2 – Start-stop Windows Update service
1. Type “cmd” in the search box.
2. After that, you have to right-click on the “Command Prompt“.
3. Then click on the “Run as administrator“.
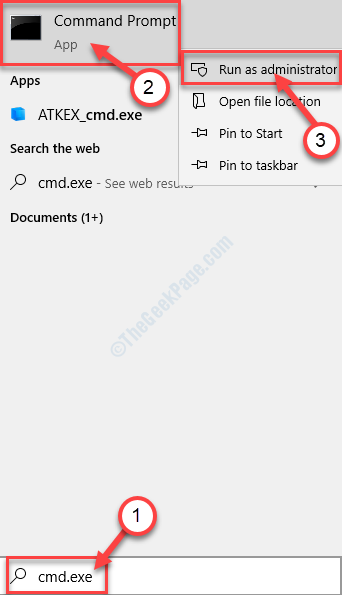
4. When the terminal appears on your screen, type this code and hit Enter to stop the Windows Update service.
net stop wuauserv

5. Now, to start the service again, run this code.
net start wuauserv

When the ‘The Windows Update service was started successfully’ appears on your screen, close the terminal.
Restart your computer.
Fix 3 – Troubleshoot Windows Udpate
Troubleshooting Windows Update may solve this issue.
1. Write “Troubleshoot settings” from the search box.
2. Then, you need to click on the “Troubleshoot settings” to access it.

3. To see the list of additional troubleshooters, click on the “Additional troubleshooters“.

4. Watch for the “Windows Update” troubleshooter.
5. Click on it and then click on “Run the troubleshooter”.

This should fix the issue on your device. Try to update/ install the application.
Fix 4 – Use Store Update troubleshooter
Store troubleshooter may detect the issue associated with this problem.
1. At first, type “Store Apps” in the search box.
2. After that, click on “Find and Fix problems with Windows Store Apps“.

3. Simply follow the instructions that appear on the troubleshooter screen
4. After that, click on “Next“.

It will fix the Store apps.
If it is required you may need to reboot your pc.
Fix 5 – Check for updates
Check if there are any pending Windows Update and install it on your computer.
1. Press the Windows key from your keyboard and start to type “Check for Updates“.
2. Then, click on the “Check for updates” that appears in the search result.

3. Now, on the right-hand side of the Settings window, click on “Check for updates“.

4. You will notice that the updates are downloading on your computer.

Once it is complete, you will be asked to reboot your device.
The problem will be fixed once your computer restarts.
Fix 6 – Automate Windows Update
1. Type “services” in the search box and then hit Enter.
Services utility will appear in seconds.

2. To modify the service, double click on the “Windows Update” service.

3. Then you need to set the startup type as ‘Automatic‘.
4. Check if the service is running or stopped.
5. After that, you need to click on “Start” to start the service if it isn’t started yet.

6.Finally, click on “Apply“.
7. After that, you need to click on “OK“.

Close the Services window.
Try to install the application from Store again.