While downloading a game from Steam on your Windows 10 computer if you pause the download and resume it again, you may encounter an error message ‘An error occurred while updating…(missing file privileges)’ has appeared on Steam. If you don’t fix the issue manually you won’t be able to play the game. To solve this issue we have detailed some easy but working fixes in this article. Follow these and your problem will be solved in no time at all.
Fix 1 – Repair Steam library folder
Repairing the Steam library folder on your computer should fix this issue.
1. Open Steam on your device.
2. After that, click on the “Steam” on the menu-bar.
3. Then, click on the “Settings“.

4. When the Settings appears, on the left-hand side, click on “Downloads“.
5. Then, click on the “STEAM LIBRARY FOLDERS“.
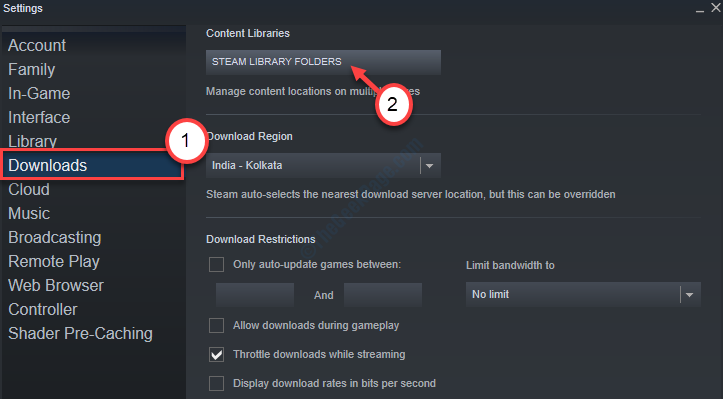
6. In the Steam Library Folders, right-click on the folder you are installing the game, then click on the “Repair Library Folder“.
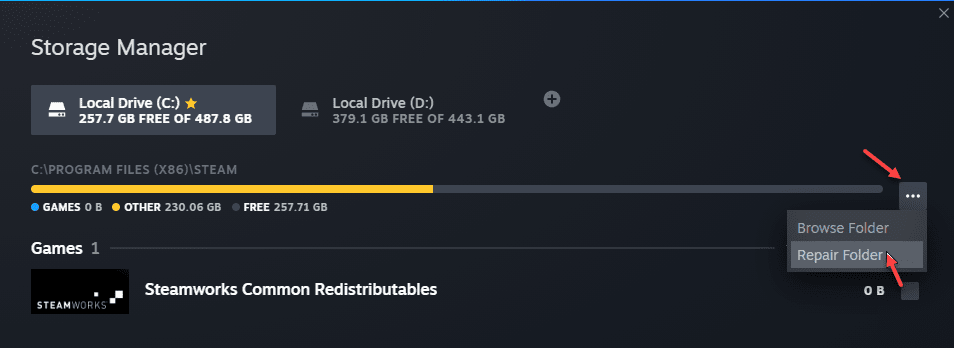
Wait for a few minutes as Steam will analyze the Steam library folder.
Restart the Steam application and try to install the game again.
Fix 2 – Verify Integrity of the downloaded files
If the installation process is interrupted due to any external factors, this problem may occur.
1. When Steam opens up, click on the “Library“.

2. You will notice the list of games on the left-hand side.
3. After that, right-click on the problematic application and then click on the “Properties“.

4. Go to the “LOCAL FILES” tab.
5. After that, click on the “VERIFY INTEGRITY OF GAME FILES…“.

Now Steam will verify the integrity of the game files.
Depending upon the game size the amount of time to test this integrity may vary.
Try to access the game again.
Fix 3 – Change the Download region
Sometimes due to server overload at your designated server, you may experience ‘missing file privileges’ error message.
1. Access Steam on your computer.
2. Then you have to click on “Steam” and then click on “Settings“.

3. After that, click on “Downloads“.
4. Under the ‘Download Region‘ section, click on the drop-down icon and then choose a server at a nearby location.

5 – Now, Click on Clear Download cache

Try to re-download the problematic game again.
Fix 4 – Kill the igfxEm module from Task Manager
The igfxEm module is the culprit causing this issue.
1. So, right-click on the Windows icon ( ) then click on “Task Manager“.
) then click on “Task Manager“.

2. In the Task Manager window scroll down to find the “igfxEm” module.
3. Right-click on it and then click on “End task“.

After this try to re-install the game again.
Fix 5 – Uninstall and reinstall Steam
If nothing of the previous fixes worked out, uninstalling and reinstalling the Steam should fix the issue.
1. Right-click on the Windows key  and then click on the “Run” to access it.
and then click on the “Run” to access it.
2. When the Run appears on your screen, type this run-code and hit Enter.
appwiz.cpl

2. Now, go down through the list of installed applications to locate the ‘Steam‘.
3. After that, right-click on the “Steam” application and then click on “Uninstall“.

4. Next, click on “Uninstall“.

5. Once you have uninstalled Steam, click on “Close” to close the setup window.

6. After that, click on this Steam website.
7. Simply click on “Install Steam“.
8. After the Steam setup has finished downloading, double click on the “SteamSetup.exe” on your computer.

Follow the on-screen instructions to install the Steam application.
9. Click on “Finish” to finish the installation.

Access Steam using your log-in ID, password and try to download the game again.
Fix 6 – Give admin rights to the Steam directory
1. Press Windows key  + R.
+ R.
2. After that, paste this location in the terminal and click on “OK“.
%ProgramFiles(x86)%

3. In the list of folders, right-click on the “Steam” folder and then click on the “Properties“.

4. Go to the “Security” tab.
5. Then, click on “Advanced“.

6. In the Advanced Security Settings window, check if the first two rows have ‘Full control’ or not.

7. If any of the two items don’t have ‘Full control’, select that item and click on the “Edit“.

8. What you need to do is to check the box beside the ‘Full control‘. Click on “OK” to save this change.

9. Once you have done all these, click on “Apply” and “OK“.

Close the settings window.
Run the Steam as an administrator from your desktop and try to download the game again.
Your problem will be solved.
Additional Tip–
If nothing is working try to uninstall and reinstall the game again on Steam.