When working on your Windows 10 or Windows 11 PC, you may come across many types of errors related to software and even hardware at times. One such error message you may encounter is, “Only part of a ReadProcessMemory or WriteProcessMemory request was completed“. This error pops up whenever you are trying to open apps and installer files.
The issue with this error is that it pops up quite frequently, at any random time, which is frustrating. You can also experience this error when you have a couple of apps open in the background. So, what causes this error? Apparently, this tricky error arises due to memory issues and is pretty tough to diagnose. It may also indicate that the OS is unable to read or write the request.
Fortunately, there are a couple of methods available which can fix this issue. Let’s see how.
Method 1: By Copying and pasting the setup file to another drive
If you are getting this error while running a setup file from C Drive, usually downloads folder (Located in c drive), copy the setup file and paste it into another drive.
Now, run the setup file from new location.
Method 2: By Rebooting The PC
Step 1: Many times half the problems are solved by simply rebooting your PC. For instance, if the system hangs, the browser is not responding, an app is not opening or shutting down, etc. This error can be just something like that.
You can either try relaunching the Explorer, or simply restart your PC and the ReadProcess Memory error should be gone. You an also check if the error vanishes by turning off any active 3rd party antivirus software on your PC or the Windows Defender Firewall.
These are some few simple techniques that can resolve the issue, but if not, then try the 2nd method.
Method 3: By Running Disk Check Utility
Step 1: Go to your Desktop and left-click on This PC. Once open, on the right-side of the pane, go to C drive, right-click on it, and select Properties from the right-click menu.
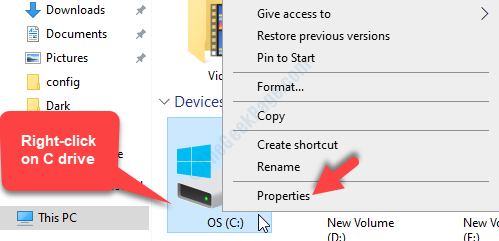
Step 2: In the Drive Properties dialogue box, go to the Tools tab. Now, under the Error checking section, click on the Check button.
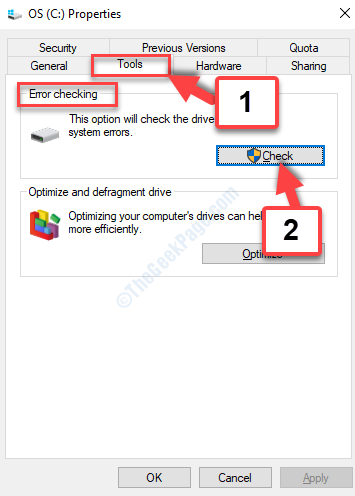
Step 3: In the Error Checking (OS (C:)) prompt that appears, click on the Scan drive option and let the scanning process complete.
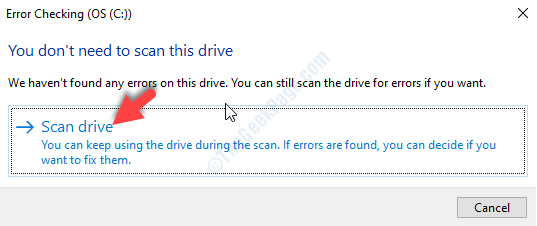
Now, restart your PC and the error should be gone. If the problem still persists, try the 3rd method.
Method 4: By Removing Bad Temporary Files
Many times, the error may be due to a bad temporary file which required an administration right to be deleted. While you can try deleting the temporary files, the actual problem file can still remain untraced and hence, won’t be deleted as it required administration access. Therefore, follow the below steps to remove the trouble making file.
Step 1: Go to Google and search for Process Monitor Download. Left-click on the 1st result to open the link.

Step 2: On the Official Microsoft download page, click on the Download Process Monitor link in blue.

Step 3: Left-click on the file download to open the process. Choose to open in File Explorer.
Now, double-click on Procmon64 and click on Run in the prompt.

Step 4: Now, in the Process Monitor License Agreement window that opens, click on Agree. Follow the instructions to run the Process Monitor and wait till it completes deleting all the temporary files including the stubborn ones causing the error.

The path of the temporary file may look something like this:
C:\Users\%username%\AppData\Local\Microsoft\Windows\Temporary Internet Files
Once the bad temporary file is removed, you shouldn’t see the error anymore, but, if it still appears, try the 4th method.
Method 5: By Uninstalling BITDEFENDER Anti Ransomware
Many times, it may be a recently installed software that may be interfering with your system hardware, and one of them is the BITDEFENDER Anti Ransomware software. This is a software downloaded by many users to keep themselves protected from a malicious software like ransomware.
However, this software has been also reported to create issues with the system, one of them is interfering with the system process that leads to memory related errors. So, the best thing to do would be to uninstall the BITDEFENDER Anti Ransomware , restart your PC, and boom, your error should be gone!
That’s all. You can try any or all of these methods and the memory error should be gone, ensuring smooth access of your system, apps, and installer files.