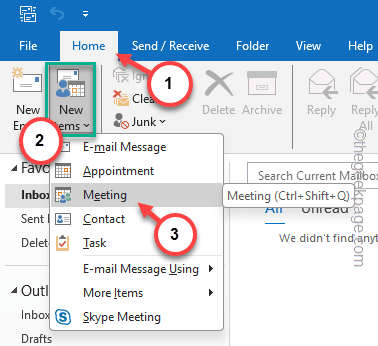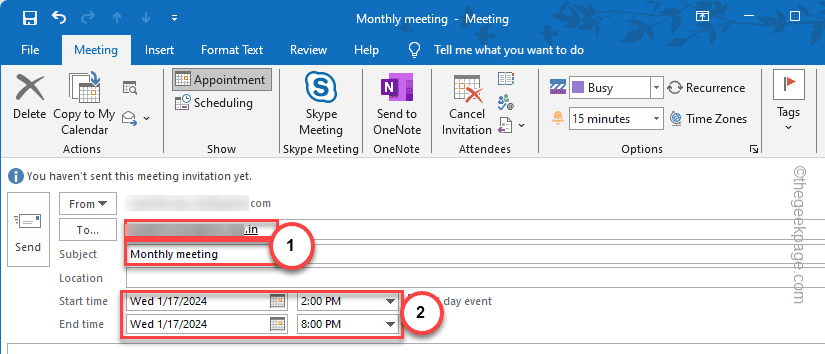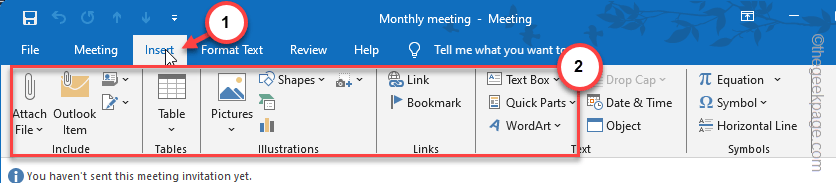Are you trying to create a new meeting request in Microsoft Outlook and looking for a good tutorial on the process? Don’t worry. We have got you covered. We have discussed crafting a new meeting request in Microsoft Outlook, with step-by-step detailed instructions. In accordance to that, you will also learn how to set up a calendar invite for your team members as well.
How to create meeting requests in Microsoft Outlook
We have dicussed the easiest way of creating meeting request in Outlook. Additionally, we have also detailed how you can send calendar invites from the Outlook client.
Method 1 – Meeting on a specific date
The first method includes setting up a meeting from the Outlook app itself.
Step 1 – Launch the Microsoft Outlook client.
Step 2 – There, find the recipient email against which you are trying to set up this meeting*.
Step 3 – Otherwise, tap the “Meeting” tab.
Step 4 – Next, select the “Email items” click “New items” and choose “Meeting” to set up a meeting.
Step 5 – Now, you can set up the meeting the same way you do for an email.
Step 6 – Include the meeting attendee’s IDs in the “To” section.
Step 7 – You can set a ‘Start time’ and ‘End time’ for the meeting along with the location of the meeting.
Step 8 – Apart from this, you can use the “Insert” tab to attach other items (like a file discussion agenda of the meeting) in the setup process.
Step 9 – Finally, use the “Send” button next to the address section to dispatch the meeting request.
Once you dispatch the meeting request, it will be delivered to the recipient’s mailboxes. MS Outlook, upon arrival of the email messages, will set up the meeting in the Outlook calendar automatically.
This is the basic way of sending a meeting request.
*NOTE – If the recipient mail address is already present in the inbox, you can do this –
1. Go to your Inbox, from the left tab.
2. Then, double-tap the recipient email directly on the right tab.
3. Now, you shall see the “Meeting” option to directly open a meeting tab.
This way, you can create a meeting request directly from the email message.
Method 2 – Meeting using Outlook Calendar
Apart from using the traditional way to setting up a meeting from Outlook, you can use the Outlook Calendar to easily set it up.
Step 1 – To do this, load up the Outlook app or Outlook on web.
Step 2 – In the “Home” tab, tap the “Calendar” icon in the bottom tab to open that up.
You will get the entire view of the Calendar.
Step 3 – In the Calendar view, double-tap a date to add a meeting.
Step 4 – A new Event page will open up. Uncheck the “All day event” box to deem this as an appointment.
Step 5 – As the appointment page appears, you can create a meeting, there. To do that, tap the “Invite attendees” to input recipient email IDs.
Step 6 – Now, the rest of the process is as same as the first one.
Step 7 – Write the names of the meeting attendees in the “To” box and add them.
Step 8 – Give a proper “Subject” and don’t forget to specify the ‘Location‘ of the meeting as well.
Step 9 – Finally, tap “Send” to send the meeting request to all the attendees.
This way, you can send meeting requests directly from the Outlook Calendar.
NOTE – Setting a meeting in a particular time slot is easy and detailed in the above methods. However, there is a different method of scheduling a meeting in Outlook, in which the app automatically checks for a free time slot for all the invitees, and schedules the meeting accordingly.