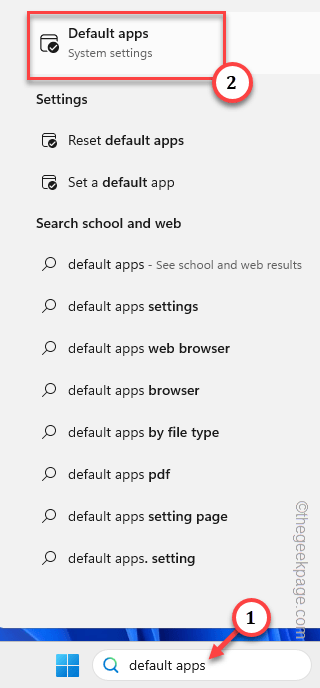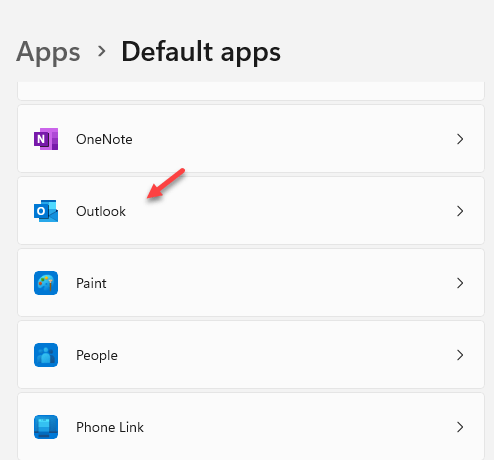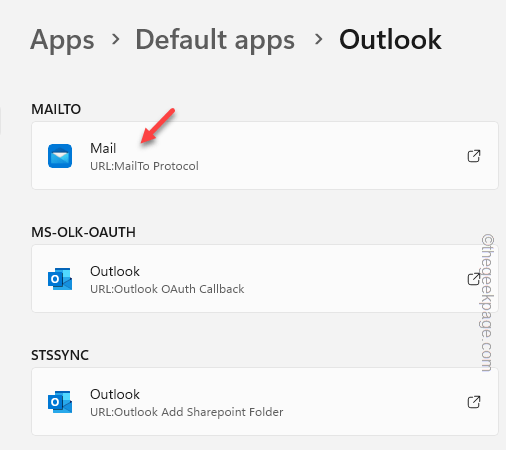While handling email messages in your Microsoft Outlook app, you may have stumbled upon this error prompt “Either there is no default mail client or the current mail client cannot fulfill the messaging request.” in the screen. This may look like a simple case of default app request mismatch on the device, the root cause can be present somewhere else. Start from enabling the Microsoft Outlook as the default email client app on the device.
Fix 1 – Set the Outlook as default
Setting the Outlook client as the default email manager on your device should take care of this issue.
Step 1 – In the Desktop, tap the Windows button once.
Step 2 – Next, write “default apps” in the search box.
Step 3 – After this, tap “Default apps” to open the directly that in the Settings.
Step 4 – Inside the Default Apps settings, you should find the “Outlook” app. Open that up from there.
Step 5 – You will find several files and file types in there. Tap the first one to edit that.
Step 6 – Now, you shall see a list of apps in there. Select the “Outlook” in that list and click “Set as default“.
Step 7 – Now, do this for every file type present in that list.
Close the Settings.
Step 8 – After this, launch the MS Outlook app.
Step 9 – Click the first option in the menu-bar “File” and toggle the “Options“.
Step 10 – Go to the “General” tab.
Step 11 – Look if you can find the ‘Start up options’ in the opposite tab. If you can, do check the “Make Outlook the Default Program for Email, Contacts, and Calendar” box.
Step 12 – Tap “OK” to save the change.
Now, relaunch Outlook and check. You won’t see the error message again.
Fix 2 – Repair the Office suite
If setting the Outlook haven’t fixed the problem, you should repair the Office suite of applications.
Step 1 – Press and hold the Windows and the R hotkeys for a brief few seconds.
Step 2 – Release them and type this in the Run box. Click “OK” afterwards.
appwiz.cpl
Step 3 – Look for the “Microsoft Office” program. Once you have found it, right-click that and click the “Change” option in the context menu.
Step 4 – Select the “Quick Repair” option.
Step 5 – Next, tap “Repair” to run the quick repair operation.
Quick repairing process doesn’t take much time.
So, wait for a bit and you should be seeing the “Done Repairing!” prompt on your screen. After this, close all the windows.
You won’t see the error message in the MS Outlook again.
[NOTE – If this one doesn’t help, consider using the Online Repair method.]
Fix 3 – Reset all the default apps
The option of resetting all the app associations to the default mode can be helpful in this scenario.
Step 1 – Tap the Win+I hotkeys briefly for a few seconds.
Step 2 – In the Settings, go to “Apps“.
Step 3 – On the opposite part of the screen, tap “Default apps“.
Step 4 – Slide all the way down to find the “Reset all default apps” option and tap the “Reset” button there.
This will reset all the app associations.
The next time you launch the MS Outlook, it will ask you to set it as the default app for emails. Just confirm that and it should be ok.
Fix 4 – Change the default mail from Adobe Acrobat
You have to make the Outlook as the default email manager on your device.
Step 1 – Search and open the Adobe Acrobat Reader.
Step 2 – Go to the “Edit” in the menu section.
Step 3 – Next, tap “Preferences” to view the Adobe settings.
Step 4 – In the Preferences section, go to the “Email Accounts” tab.
Step 5 – Then, select the “Default email application (Microsoft Outlook)” option and tap “Make Default” to make it as the default app.
Step 6 – Click the “Add Account” and choose “Add Gmail…” to from the drop-down list.
Step 7 – Now, add the mail account which you are using in MS Outlook.
Step 8 – Write the email account and tap “OK” to save this.
Step 9 – Finally, select the email account in there and tap “Make default” to set it as default on your system.
Step 10 – Finally, click “OK“.
After this, load the MS Outlook and test.