One of the common errors Windows 10 users face while using the Email app is Error 0x80048802. This error might show up while you are trying to send, forward,or even reply to a mail through the Mail app. Although its a simple error to be solved, it may or may not require you to follow quite a few solutions.
In the following guide, I have provided few solutions that will definitely help you fix the Email Error 0x80048802 in Windows 10.
Run Windows 10 Troubleshooter
Windows 10 comes loaded with an inbuilt Troubleshooter that is not only capable of identifying but also fixing numerous Windows related issues. As reported by several users, the Troubleshooter has helped them fix the 0x80048802 Email Error in Windows 10. Let us begin with trying this method to fix the issue.
Step 1: Open the Windows 10 Settings app by pressing Win + I keys. When the Settings window opens, scroll down and select the Update & Security option.

Step 2: In the new window that opens up, click on the Troubleshoot option on the left pane. Now, on the right pane, you will get a bunch of options. Scroll down through the options till you find the Windows Store Apps option. After that, select the Windows Store Apps option and click on the Run the troubleshooter option.
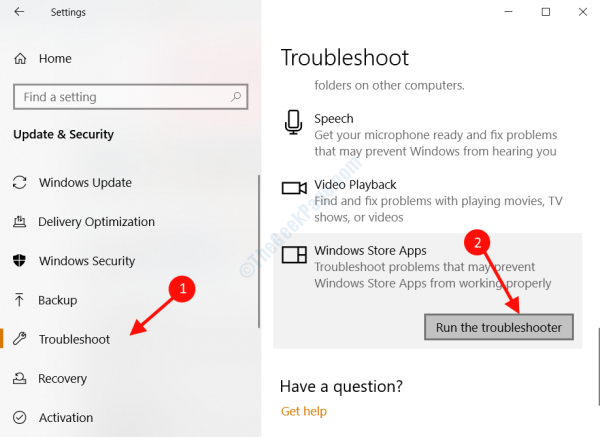
Once you run the Troubleshooter, it will look for potential problems in Windows Store Apps including the Mail app. If any issue is identified, the Troubleshooter will show it to you, and ask for your permission to fix the issue.
If any problem with the Mail app is found and rectified, the 0x80048802 Email Error will stop showing up.
Update the following App: Mail and Calendar
If the Troubleshooter did not fix the issue, you can try to update the Mail and Calendar app on your Windows through Microsoft Store. Follow the given steps:
Step 1: In the Windows Search Bar located at the bottom left corner of the screen, type Store. From the search results, click on the Microsoft Store option to open it.
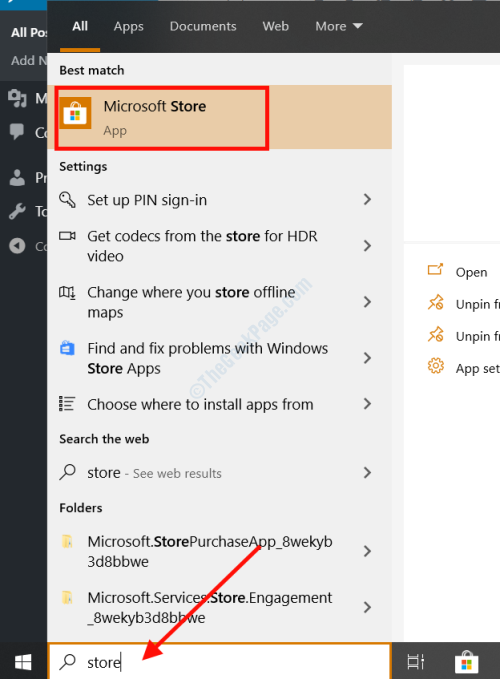
Step 2: On the Microsoft Store window, go to the top right corner and click on the three dots to open the Microsoft Store options. From the options, select the Downloads and updates option.

Step 3: From the new screen that appears with the list of apps on your PC, select the Mail and Calendar option.

Step 4: On the Mail and Calendar app page, you will get the Update option if your app is not up to date. Click on it and the Microsoft Store app will download and install its latest version.

Once the latest version is installed, try to start and send, forward, or reply to a mail from the Mail app.
If the error persists, try the next method.
By Reinstalling the Mail and Calendar App
Reinstalling the Mail and Calendar App has worked for many users to fix the Mail app Error 0x80048802 and various other Mail related errors. Unlike usual uninstallation of apps, this method requires using the Windows PowerShell. Here are the steps to follow:
Step 1: On your keyboard, press Win + X keys together and from the menu that opens up, click on the Windows PowerShell (admin) option.

Step 2: A User Access Control pop-up will open up asking for permission to run the PowerShell. Click on Yes to allow it.
Step 3: Once the Windows PowerShell opens up, type the following command and press the Enter button:
Get-AppxPackage *windowscommunicationsapps* | Remove-AppxPackage

Running the above command will uninstall the Mail and Calendar app on your PC.
Step 4: Now, by following the Step 1 of the above method open the Microsoft Store. There search for Mail and Calendar app in the search bar, and install it on your PC.
Note: While installing the Mail and Calendar app, there’s a chance you can get a warning that the Mail and Calendar app is already installed on your PC. In that case, follow these steps that will reset the Microsoft Store services:
> On your keyboard, press Win + R keys to open the Run dialog box.
In the Run box, type the following command: WSReset.exe and press Enter.

A small black window will open up and carry out certain operations and close automatically once the reset is done. After that, go to Microsoft Store again; this time you will be able to install the Mail and Calendar app successfully.
After installing, run the app and see if you are still getting the email error.
Enable Proxy Connection Settings
Sometimes, if the Proxy Connection is not enabled in the network settings, you may get the 0x80048802 Error while working with the Mail app. Here are the steps to follow to make sure Proxy connection is enabled.
Step 1: Press Win + I on your keyboard to open the Settings window. There, select the Network & Internet option.

Step 2: From the left pane of the new window that opens, select the Proxy option. Now, from the Proxy tab on the right side, make sure the Automatically detect settings option is switched On and the Use setup script is turned Off.

Step 3: Close down the Settings window and freshly open the Run dialog box by pressing Win + R buttons on your keyboard. In the Run box, type inetcpl.cpl and press Enter. This will open the Internet Properties window.

Step 4: In the Internet Properties window, go to the Connections tab, then click on the LAN settings button.

Step 5: In the following window that opens up, make sure the Automatically detect settings option is checked and the Use a proxy server for your LAN option is unchecked. After that click Ok and exit the settings.

Run SFC
One of the reasons why you might be getting the 0x80048802 Error in Mail is because of some corrupt files. The Windows System File Checker (SFC) is a tool that can come in handy to identify and fix those files. In order to run an SFC scan, follow these steps:
Step 1: In the Start search box, type cmd. From the search results, right click on the Command Prompt result and select the Run as Administrator option.

Step 2: In the Command Prompt window, type sfc /scannow and press Enter.

Now, let the scan complete and once it is done, reboot your PC and see if the issue is fixed.
Do a Clean Boot
Carrying out a clean boot can sometimes be helpful in fixing a problem like this. In order to perform a clean boot on your Windows 10 PC, follow the steps given below:
Step 1: Press Win + R to open the Run dialog box, type msconfig in the text box and press Enter.

Step 2: The System Configuration window will open up where you will need to go to the Services tab.
Step 3: There, select the Hide all Microsoft Services option, then click on the Disable All option.

Step 4: Now, go to the Startup tab and click on the Open Task Manager option.

Step 5: Now, one by one, click on all the startup items and Disable them.

Once this is done, close all the open windows and restart your PC. After the restart, open the Mail app and check if the problem still persists.
Update Windows 10
If your Windows 10 is not up to date, you might face the 0x80048802 Email error despite all the trying. So, check if Windows 10 is updated and if not, perform an update to fix the issue. Below are the steps to follow:
Step 1: In the Start search box, type Settings, and from the search results, select the Settings app.

Step 2: In the Settings menu, select the Update & security option.

Step 3: On the left pane of the window that opens, select the Windows Update option. Now on the right pane, click on the Check for Updates option.

Doing this will see if an update is available for the current version of Windows 10 installed on your PC. If yes, let the PC carry out the update and check for the Mail error once the PC restarts.
Carry Out a System Restore
If none of the above methods worked for you, you can always restore your system back to the settings when the Mail app was working properly on your PC. But the only condition for this to happen is that you must have created a restore point in the past. As the last resort, here are the steps to follow to do a system restore to fix 0x80048802 error:
Step 1: Press Win + R to open the Run dialog box. In the text box, type rstrui and press Enter.

Step 2: The System Restore window will open now; click on Next.

Step 3: Now, you will get a list of restore points that you would have created in the past. Select a restore point according to the date when you remember the Mail app was working properly. Then click on the Next option.

Now, wait till the restore is complete. After the process is over, start the Mail app on Windows. Now, you must not be getting the error code while sending, forwarding or replying to a mail.