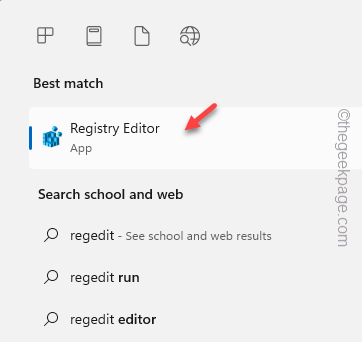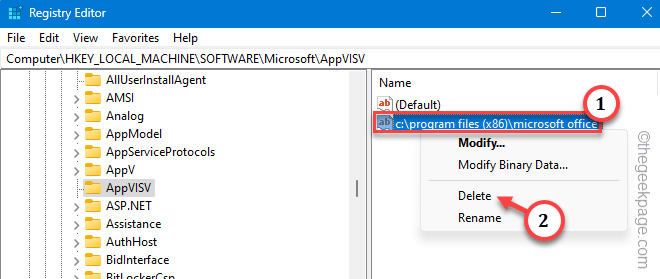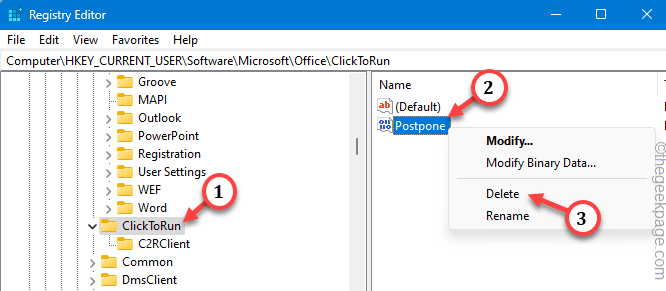A simple problem with the Microsoft Office programs can disrupt your workflow. One of such experience can be originated with this message “Unable to start Office. Error Code: 147. -0” which will prevent all the Office programs from opening up. The main reason behind this issue is the Microsoft Office Click to Run service not functioning properly. These are only solutions you will need to fix the “Error Code 147-0“.
Fix 1 – Remove the Postpone value
There are some tweaks that you need to perform in your system registry.
NOTE – We recommend all the users create a registry backup just after opening up the Registry Editor. You can take the help of this guide to build up that backup.
Step 1 – Start by searching and opening the “Registry Editor“.
Step 2 – Travel to the APPVISV subkey under the Microsoft header key.
Computer\HKEY_LOCAL_MACHINE\SOFTWARE\Microsoft\AppVISV
Step 3 – There should be a string value containing the path of the Office.
Step 4 – Just right-click the string value and tap “Delete“.
Step 5 – Now, go to this point –
Computer\HKEY_CURRENT_USER\Software\Microsoft\Office\ClickToRun
Step 6 – Find the “Postpone” value, right-click it, and click “Delete“.
This way, once you have removed both the mentioned values from your device, close the Registry Editor.
Fix 2 – Delay start of the ClickToRunSvc service
The primary reason behind the problem is the current state of the ClickToRunSvc service on your device.
Step 1 – You have to open the Services utility. Press the Start+R keys together.
Step 2 – Next, put the “services.msc” in the dialog box. Hit the Enter key to access the Services.
Step 3 – Find “Microsoft Office Click-to-Run Service“. Double-tap it to open it up.
Step 4 – Quickly, set the ‘Startup type:’ to “Automatic (Delayed Start)“, so that this service does get start late.
Step 5 – To save this change, tap “Apply” and click “OK“.
You may quit the Services page. Now, this feature only works when you reboot the device.
So, after restarting the machine, try loading any Office document or directly opening any of the Microsoft Office apps.
You won’t get the Error Code 147-0 message.
Fix 3 – Repair the Office files
The best solution for this error is to apply the repair on the Office packages.
Step 1 – Start by hitting the Win+R keys together.
Step 2 – Next, type “appwiz.cpl” and click “OK“.
Step 3 – Using this command, you will reach the Programs & Features page.
Step 4 –The installed Office package should be listed there. So, find that out and right-click the “Microsoft Office” package there.
Step 5 – Now, tap the “Change” option once.
Step 6 – Choose either the “Quick Repair” or “Online Repair” mode.
Step 7 – Now, hit the “Repair” button in there to start the repairing operation on the Office files.
If some of the Office files is missing or corrupted, this repair process will automatically fix that.
Step 8 – Wait until you see the “Done repairing!” message in the Office setup.
After this, launch a Word document or the Excel app directly.
Check if this works.
Fix 4 – Reset the system files
If the Office apps are still throwing up the same error code, you should choose to fix the system files.
Step 1 – You just have to execute two codes from the terminal. To do that, type “cmd” in the search box.
Step 2 – Next, right-tap the “Command Prompt” and click “Run as administrator“.
Step 3 – Paste the System File Checker code and hit Enter to start scanning your system files.
sfc /scannow
Step 4 – After the SFC scan is complete, you have to write this line in the terminal and hit Enter.
DISM /Online /Cleanup-Image /RestoreHealth
This tool, just like the first one, will fix the system file corruption on your system.
Fix 5 – Uninstall the Microsoft Office package and reinstall
If nothing solves the issue, you should just uninstall the MS Office package and reinstall the same.
Step 1 – Write “Microsoft Office” in the search box.
Step 2 – Later, right-tap the Office package and click “Uninstall“.
It will require your confirmation once. Wait until the Office packages do get uninstalled.
Step 3 – Now, log in to Microsoft Office 365 and re-download all the Office apps on your device.
There won’t be any issues of this sort with the latest version of the Office apps.
Hope these solutions have helped you solve the problem.