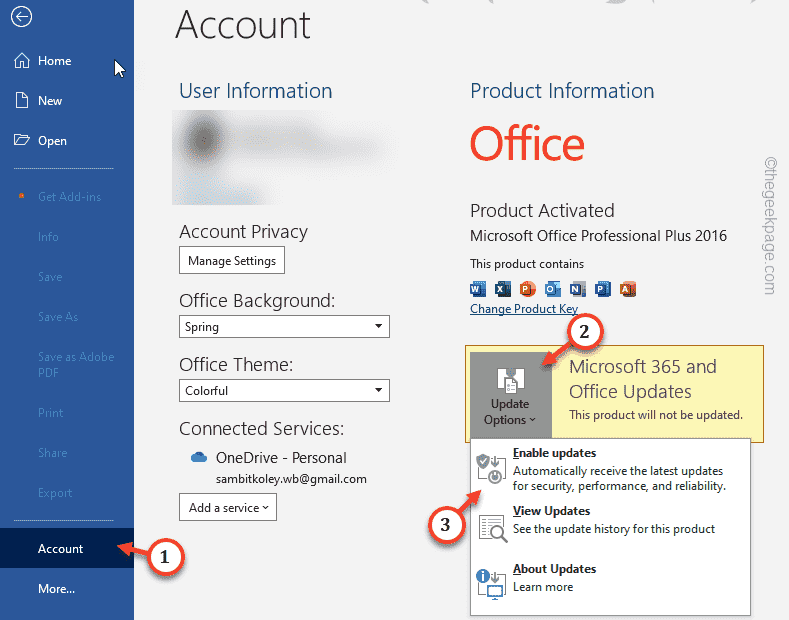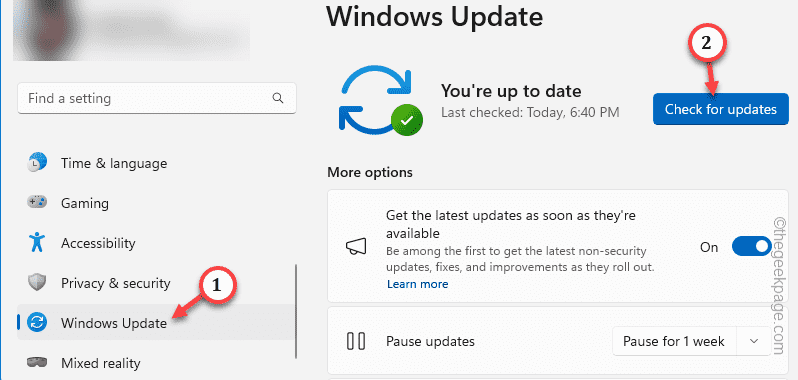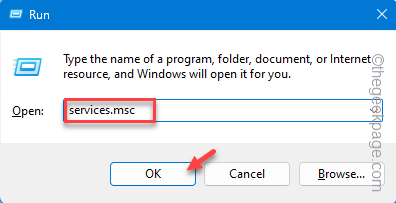Just like your Windows devices, Microsoft updates the Office products as well. But, on some devices, there are some reports of Microsoft Office products not receiving any updates. Microsoft does fixes minor and major flaws in the Office suite applications through these updates. So, having these updates are crucial for all the Microsoft Office applications to run and function smoothly. These solutions should help you troubleshoot the problem.
Fix 1 – Enable Office updates
Your Microsoft Office products won’t get any updates if the updates are disabled.
Step 1 – Launch any Office products such as Word, Excel or Access.
Step 2 – Open a blank document in there.
Step 3 – Then, tap the “File” menu to expand the side menu.
Step 4 – Go to the “Office Account” section.
Step 5 – In the Product Information section, you will see the “Microsoft 365 and Office Updates” box.
Step 6 – Then, tap the “Update Options” in there and choose “Enable updates” option to enable the updates for Office product.
After this, your Office apps will start to get the updates. If this doesn’t solve your issue, go for the next solution.
Fix 2 – Try for Windows updates
Windows Updates often carries the Office updates along with them. So, remember to install the updates on your device.
Step 1 – Quickly open the Settings using both the Win+I keys together.
Step 2 – Go to the “Windows Update” pane.
Step 3 – After getting there, tap “Check for updates“.
While Windows looks for the update packages, look whether you can see any Office-related updates.
Wait for the update process to finish downloading and installing the updates.
Restart your laptop once and that should do it.
Fix 3 – Restart the Click to Run services
You should restart the Office Click to Run services and test it out.
Step 1 – Using the ⊞ Win+R keys together, you can access the Run panel.
Step 2 – Then, put this in the box and click “OK“.
services.msc
Step 3 – Scroll down to find the “Microsoft Office Click-to-Run service” from the list.
Step 4 – Then, right-tap that and tap “Restart“.
After restarting the service, open any of the Microsoft Office applications.
Try to check for Office updates manually.
Fix 4 – Repair the Office 365 suite
Repair the Office application should help this update issue.
Step 1 – Use the Win+R buttons together to bring up a Run box.
Step 2 – Just write this and hit Enter.
appwiz.cpl
Step 3 – Look for the “Microsoft Office” application. Next, right-tap the app suite and tap “Change“.
Soon you shall see the Office update screen.
Step 4 – There should be two options here.
Quick Repair Online Repair
Step 5 – So, use the “Quick Repair” option and tap “Next” to start the repairing process.
Quick Repairing process will take just a few seconds to scan for issue in the Office suite packages and fix it.
So, check whether you can update the Office apps or not.
Step 6 – If the Office products can’t get a hold of any updates, choose the “Online Repair” mode. Tap “Next” to proceed with the repairing process.
After running the repairing operation, the Microsoft Office products should get all the necessary updates.
Fix 5 – Opt for Office Insider Program
Office has an Insider Channel program that lets you get updates more quickly.
NOTE – The Insider Program of the MS Office does let you beta test newer version. But, it may give unstable experience as these versions are not stable version.
Step 1 – Open any one of the Microsoft Office application.
Step 2 – Then, go to the “File“. When the side menu expands, choose “Office Account“.
Step 3 – On the right-hand pane, you shall see the Office Insider option.
Step 4 – Select “Change Channel” from the elevated menu.
Step 5 – This should take you to the Join Office Insider pane. Tick the “Sign me up for early access to new releases of Office” box.
Step 6 – Choose the “Beta channel” and finally tap “OK” to proceed.
Now you are one of the beta users of the Office suite apps. Just wait for a few hours and the Office apps should receive updates more frequently than before.
Fix 6 – Uninstall and reinstall MS Office suite
If the Office apps still can’t load newer version, just uninstall the MS Office and reinstall the latest version from the official website.
Step 1 – To do this, hit the Start button from your keyboard.
Step 2 – Next, type “appwiz.cpl” in the blank box and hit Enter to open that.
This will take you to the Programs & Features window.
All the apps that you have on your system will be in this screen.
Step 3 – So, look up the “Microsoft Office” app and click “Uninstall“.
Following these steps you have uninstalled the Office packages from your device.
Now, download and install the latest version of the Office apps on your phone.