Copy-paste is the most basic function in a computer. If it stops working, working on the computer would become difficult.
Understanding the issue
Here’s how the copy paste-function works. Whenever we copy a text or an image, it is saved on a virtual clipboard that we cannot see. When we paste it, it is pasted from the clipboard. All this is managed through a few services and if the copy-paste function does not work, we could focus on those services to fix the issue.
Note: – For some users simply restarting the computer fixed the issue. For some other users, opening and closing file explorer fixes the issue temporarily.
You may also try copying and pasting using your Mouse instead of CTRL + X and CTRL + V
Try the following workarounds step by step to fix the problem:
Solution 1] Restart Windows explorer
1. Press CTRL + SHIFT + ESC keys together from your keyboard
2. Locate windows explorer.
3. Right click on windows explorer and click on restart.
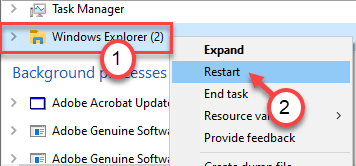
Solution 2 – Using System 32 Folder
1. Go to file explorer.
2. Go to C:\Windows\System32
3. Now, search rdpclip in the search bar.
4. Right Click on rdpclip.exe and Choose Run as Administrator.
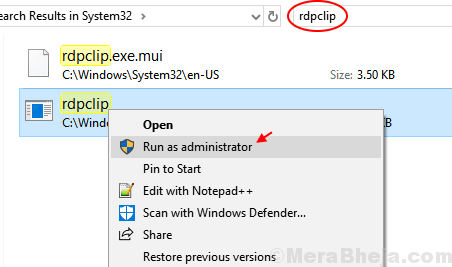
5. Similarly, search dwm.exe in the search bar.
6. Now, Right Click on dwm and Choose Run as Administrator.
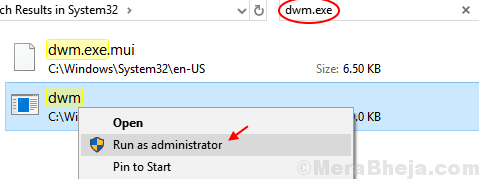
7. Restart Your Computer .
If it does not solve your Problem, Move on to the next method.
Solution 3] Use the “echo off” command on Command Prompt
1] Search cmd in search box of windows 10. Right click and run as administrator.

2] Type the following command and press Enter:
cmd /c "echo off | clip"
3] Now , try again.
Solution 4] Try closing Open programs in Task manager
1 – Press CTRL + SHIFT + ESC keys together from your keyboard to Open Task manager
2 – Now, try closing programs one by one in Apps section (Except Windows explorer and Task manager itself). Once you have closed all the programs in Apps, try copying and pasting again.

3 -Now, Right click on Windows explorer and click on Restart.

Solution 5] Reset the rdpclip.exe process
The copy-paste function is managed by the rdpclip.exe process. This process might get stale with time, thus we would have to reset it.
1] Press CTRL+ALT+DEL and select Task Manager from among the options.
2] Go to details tab,
3] check for the rdpclip.exe service.

4] Right-click and click on End process.
5] Go to File >> Run new task.

6] Type rdpclip.exe in the dialogue box and press Enter. It will re-initiate the process.

Alternative method of doing this through Through Command Prompt
1] Search cmd in search box of windows 10. Right click and run as administrator.

2] Type the following command in the Command Prompt window and press Enter:
taskkill.exe /F /IM rdpclip.exe
This command ends the rdpclip.exe task.
3] Type rdpclip.exe in the window and press Enter. This command re-initiates the rdpclip.exe task.
We could do the same for the dwm.exe task from the Task Manager.
Solution 6] Using Registry editor
1 -Search REGEDIT in Windows search.

2 -Now, go to the following location in registry editor
HKEY_LOCAL_MACHINE\SOFTWARE\Microsoft\Clipboard
3 – Now in the right side , locate and double click on IsCloudAndHistoryFeatureAvailable
4 – Set the value data to 1 and click OK.

5 –Restart PC
Solution 7] Check individual applications
At times the issue with the copy-paste function might not be system specific but application specific. We could check if the function is not working with specific applications. Eg. If you were unable to paste the image in Paint, try copy-pasting text on Notepad.
If the issue is specific to a certain number of applications (or maybe just one), troubleshoot the application accordingly.
Solution 8] Disable the antivirus program temporarily
At times, the anti-virus program prevents the copy-paste function for security reasons. Disabling the anti-virus program temporarily could help isolate the issue.
Solution 9] Disable Startup programs from the Taskbar
1 – Press CTRL + SHIFT + Esc keys to open Task manager.
2 – Now, Click on Startup Tab.

3 – Now, try to disable every programs one by one and restart PC.
Now, try again.
Sometimes , some background running processes by these startup enabled programs may interfere with basic windows functionality.
Solution 10] Hardware and devices troubleshooter
We could also try Windows own in-built troubleshooter.
1] Click on the Start button and then on the gear-like symbol to open the Settings menu.
2] Go to Updates and Security >> Troubleshoot.
3] Select the Hardware and Devices troubleshooter.
4] Once the process is done, restart the system.
Hope these resolutions help fix your problem.