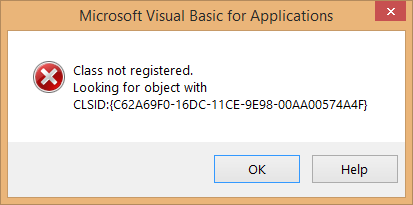Windows has been working towards improving upon its shortcomings with every simultaneous version and update. They read generic feedback provided through in their forums and improve upon it with every update, patching most of the known issues. However, while many of them remain unresolved, a few are by built and we simply need to learn to deal with them. One such known issue is when the user gets the following error while trying to open applications and the file explorer:
Class Not Registered error
A few notable application upon trying to open which, we get this error are File Explorer, Internet Explorer, Start menu, etc. Since these apps are crucial, the issue could cause a total work stoppage.
The reason behind this error is that the DLL files of these programs have been unregistered. Try the following solutions one by one to resolve the issue:
Solution 1 – Register DCOM components
1] Search Component services in the taskbar search and click on it
![[Solved] Class Not Registered error in Windows 10/11 1 Component Services Min](https://thegeekpage.com/wp-content/uploads/2018/06/component-services-min.png)
2] In the Component Services window, Keep expanding and navigate to the following path:
Component Services >> Computers >> My Computer >> DCOM Config
![[Solved] Class Not Registered error in Windows 10/11 2 Dcom Warning](https://thegeekpage.com/wp-content/uploads/2018/06/dcom-warning.jpg)
Solution 2 – Re-register ExplorerFrame.dll file
1] Search cmd in windows search and then do a right click and choose run as administrator
![[Solved] Class Not Registered error in Windows 10/11 3 Run Admin](https://thegeekpage.com/wp-content/plugins/wp-fastest-cache-premium/pro/images/blank.gif)
2] Enter the following command in the window:
regsvr32 ExplorerFrame.dll
Press Enter, let the command run and restart the system. This will help detect corrupt operating system files and replace them.
Solution 3 – Reset default apps
1] Search Default Apps in windows search box. Click on Default apps icon.
![[Solved] Class Not Registered error in Windows 10/11 4 Default Apps](https://thegeekpage.com/wp-content/plugins/wp-fastest-cache-premium/pro/images/blank.gif)
2] In the right side click on Reset.
![[Solved] Class Not Registered error in Windows 10/11 5 Reset Default Apps](https://thegeekpage.com/wp-content/plugins/wp-fastest-cache-premium/pro/images/blank.gif)
Solution 4 – Run System File Checker to replace the corrupted ExplorerFrame.dll file
In case your system’s ExplorerFrame.dll file is corrupt in itself, the previous solution wouldn’t work. In this case, we could try an SFC scan.
1] Open the Command Prompt as suggested in the previous solution.
2] Type the command sfc /scannow and press Enter.
The System File Checker is a utility which is integrated with the concept of Windows Resource Protection. Since protected files on the system are not supposed to be modified, it checks for any such modification and restores the changes, if any. Please read more about the same here.
Solution 4 – Start the Internet Explorer ETW Collector service
1] Open the Run window as suggested in previous solutions.
2] Locate the Internet Explorer ETW Collector service. Since the services are listed in alphabetical order, it wouldn’t be difficult.
3] Right-click on it and then click on Start. It would initiate the service.
Hope it helps!