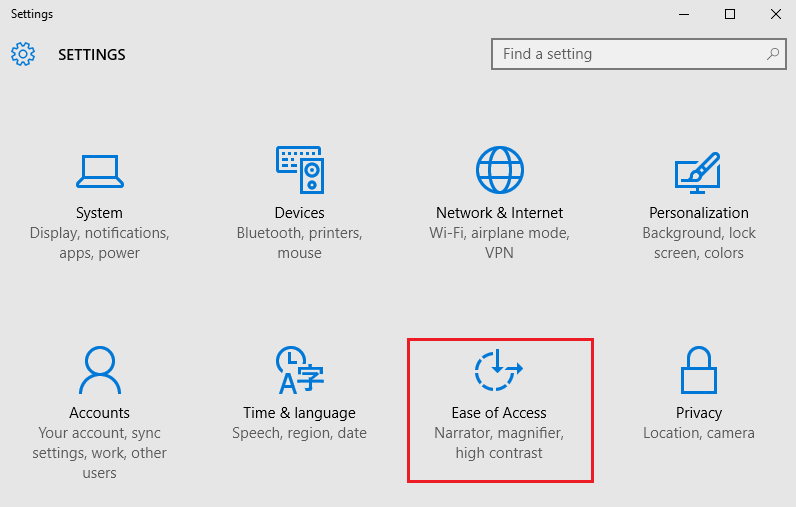When we depend on computer to perform various activities of our daily routine work, like studying, playing games, working etc. and spacebar of the computer’s keyboard becomes non-functional unexpectedly, we feel helpless and get annoyed for this situation. The role of the spacebar is indispensable and when it becomes disabled, almost nothing can be performed. Here are some useful procedures to follow, which will assist you to escape from the problem of non-functional condition of spacebar on your Windows 10.
Note: – Try pushing on all your keys on your keyboard quite hard. Now, try again. If it still does not work, move on to next solutions given below
Procedure 1: By turning off sticky keys feature
You all must have heard about the Sticky Keys feature in Windows 10. It is a very useful feature which enables the user to press only a single key instead of pressing a series of keys and yet performing the same function. In several scenarios it has been seen and reported by many people that the Sticky Keys feature disablement can lead to the spacebar functioning properly again. So, the first solution to the problem of a non-functional spacebar should be checking the feature of Sticky Keys.
Case 1 – For Windows 11
1- Press Windows key + I together from your keyboard to Open settings.
2 – Click on Accessibility from the left menu.
3 -After that scroll down in the right side and locate Keyboard.
Just click on Keyboard
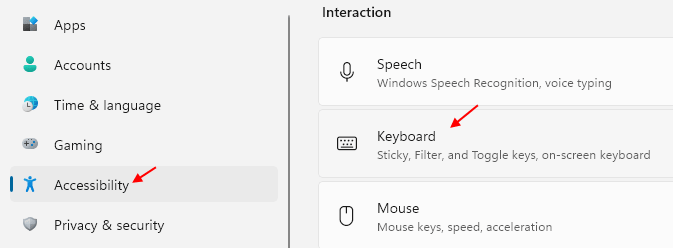
4 – Just Turn Off Sticky keys.
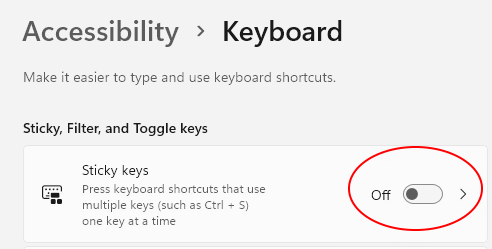
Case 2 – For Windows 10
Step 1: Press the Windows key and the I key together for opening the Settings. Then, continue scrolling down and you will find the Ease of Access. Click on the option.
Step 2: Check the left panel of the window. There you will see an option called ‘Keyboard’. Click on it. Then, check the position of the Sticky Key’s icon, whether it is on or off position. You must make sure that it is off.

If it is not possible to access the spacebar, after ensuring the deactivation of the Sticky Key feature, you will have to try another procedure. Perhaps, driver issues could be the reason for the problem of non-functional spacebar. As keyboard driver assists many users for the fixation of various issues, a clean keyboard driver installation or reinstallation of a basic version can overcome this problem. Here is the procedure to be followed.
Procedure 2: Reinstallation of a previous version of the keyboard driver
Step 1: Search device manager in Windows search box.Click on Device manager from the search result.

Step 2: You will see Keyboards option on the pop-up Device Manager window and you should expand it by clicking on it. You should choose Properties by using the right-click button on the Keyboard option.
Step 3: After choosing the option Driver on the top array of options, click on the option Roll Back Driver.
In case of inaccessible of Roll back Driver icon, you will have to choose the downloading option of previous version of keyboard driver from the website of keyboard manufacturer.
If the procedure of rolling back keyboard driver fails to activate non-functional spacebar, you can try a fresh and clean installation of keyboard driver.
Procedure 3: A fresh installation of keyboard driver
Step 1: At first, you should open Device Manager window by following step 1 and step 2 of Procedure 2 and make the location of keyboard driver.
Step 2: With the help of right-click on Keyboard driver, you will choose Uninstall device.
Step 3: For the reinstallation of keyboard driver, you will have to reboot Windows 10.
In case of failure of reinstallation of the keyboard driver of Windows 10, the latest keyboard driver can be downloaded from the website of keyboard manufacturer.