When any of the keys on your keyboard stops working, it can get challenging to work with your system. The keyboard is the main input device, and thus, requires your immediate attention if any of the keys are not working. In many cases, the SHIFT key of your Windows 10 system may stop working all of a sudden, causing difficulty to perform many actions.
Note: Try to press Shift key 5 times to check whether or not sticky keys are enabled. If they are enabled, disable them.
So, should you replace the keyboard right away? Nope, not until you have tried these fixes. Let’s see how to fix the SHIFT key not working issue.
Method 1: using Control Panel
Step 1: Click on the Start menu on your desktop, type Control Panel in the search box and click on the result.
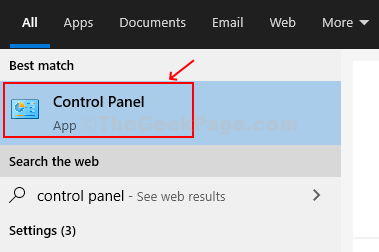
Step 2: In the Control Panel window, type Turn on easy access keys in the search box located on the upper right with the magnifying glass sign next to it. Hit Enter.
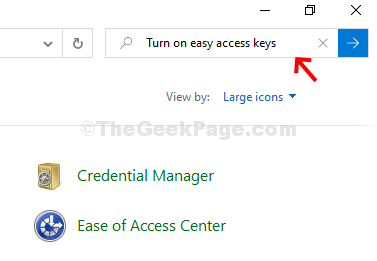
Step 3: In the next window > Ease of Access Center > click on Turn on easy access keys.
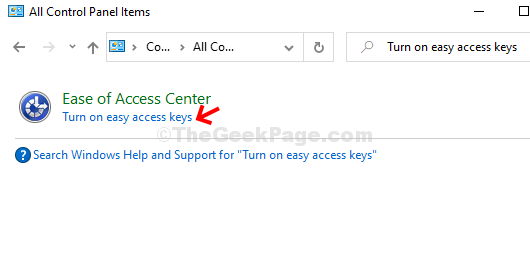
Step 4: In the next window Click on Make the keyboard easier to use

In Control the mouse with the keyboard section
Make sure options given below are unchecked
- Turn on Mouse keys
- Turn on Sticky Keys
- Turn On Toggle keys
- Turn On Filter keys
Case 1 – If these are checked, Uncheck all of them and Click on Apply and OK.
Case 2 – If these are Unchecked, Check all of them , then click Apply and OK.
Then again Uncheck them , and again Click Apply and OK buttons.

Now, Try again. If this do not work, reboot the PC and this should help fix the SHIFT key not working issue. However, if it doesn’t resolve the issue, try Method 2.
Method 2 – Make sure language is correct in settings
1. Press Windows key + I to open settings.
2. Click on Time & Language
3. Click on Language from the left menu.
4. Make sure , the language is correct. If it is not correct , just click on the language from the options given below and click on up arrow key to put it at the top.

If your correct language is not present in the list, click on add a preferred language to add your desired language.
Method 3: Using Device Manager
Step 1: Right-click on This PC on your desktop and click on Manage in the context menu.

Step 2: In the Computer Management window, click on the Device Manager option on the extreme left.

Step 3: Click on the Keyboard option on the right to expand it. Right-click on HID Keyboard Device and click on Update Driver to check if it needs an updated driver.

Step 4: In the next window, click on Search automatically for updated driver software to run a check if any latest driver is available for update.

Step 5: It will start searching online for drivers. If there’s a new driver available, it will automatically update the driver. Once completed, close the window and reboot your system. The SHIFT key should start working now.

If no drivers are available, it will display the message – the best drivers for your device are already installed. In that case, you should try checking your keyboard with another computer. If it’s not working, you may need to change the keyboard to a new one.
Method 4 – Turn off Filter keys
1. Press Windows key + I to open settings.
2. Now, click on Ease of Access.
3. Click on keyboard from the left menu
4. In the right side disable Filter keys. Make sure it is turned off.
