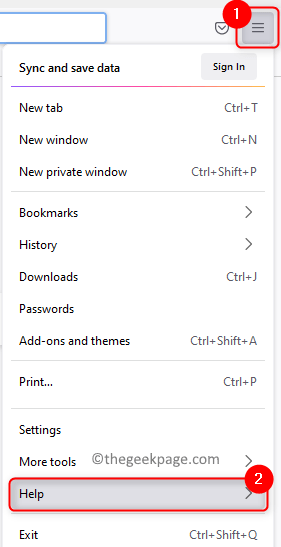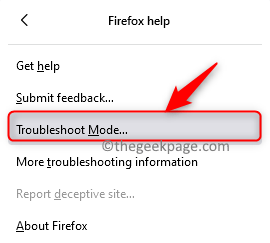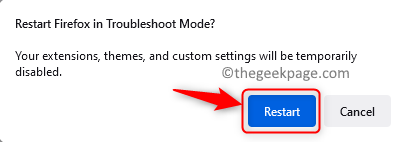The Secure Connection Failed error with code SEC_ERROR_BAD_SIGNATURE is been shown to Firefox users when they try to access any website using the browser. But users reported that these websites were easily accessible without any issues on other browsers. Once you see this error you are not able to access any trusted websites like Facebook.
Possible causes for this error are:
- Wrong browser network configuration
- Third-party applications or antivirus software installed on your system
- Browser extensions or add-ons
If you are one of them facing this issue with your Firefox browser then read this article to know the solutions suggested by other users to overcome this error.
Fix 1 – Disable Third-Party Antivirus
Many users have found that third-party security software blocks your system from connecting to the internet and in turn, prevents access to websites. So open your antivirus program and look for the option to disable it. Once you disable the antivirus program, relaunch your browser and check if you are able to access the websites without any error. If this works for you then an exclusion needs to be added to the network configuration for your antivirus program.
Fix 2 – Open Browser in Safe Mode
1. Open Firefox.
2. Select the three horizontal lines button to open the application menu in the upper right corner.
3. In the menu that appears, choose Help.
4. Click on Troubleshoot Mode… in the Firefox help menu.
5. Firefox now prompts you whether you want to Restart Firefox in Troubleshoot Mode?
6. Click on the Restart button.
7. Now click on the Open button in the window asking whether to open the browser in Troubleshoot mode or not.
8. The browser now relaunches in the safe mode with all the extensions and custom settings disabled.
9. Check if the problem has been resolved.
If this helps fix the issue, then you need to uninstall the browser extensions one at a time and find the one which was causing this problem.
Fix 3 – Disable Browser Proxy Settings
1. Launch the Firefox browser.
2. Type about:preferences in the address bar of the browser to go to the Settings page.
3. You will be in the General tab. In the search box, type Network to look for Network Settings.
4. In the search result, click on the Settings… button associated with Network Settings.
5. Select the radio button next to No proxy in the Connection Settings window.
6. Click on OK.
7. If any tabs are open, close them.
8. Relaunch Firefox and check if the error is solved.
Fix 4 – Change Installed Certificate Trust Settings
1. Open the Firefox browser and type about:preferences in the address bar to open Settings.
2. Clear your browser history following the steps below.
- In the search box type history.
- Scroll down to History and click on the Clear history… button.
- In Clear All History window, select Everything in the dropdown associated with the Time range to clear.
- Check all the boxes under the History and Data section.
- Click on OK.
3. Once history is cleared you are back to the Settings page.
4. Select the Privacy and Security tab.
5. Scroll down and locate the Certificates section and click on View Certificates…
6. In the Certificate Manager, go to the Authorities tab.
7. Here the certificates are listed in alphabetical order. Select the specific certificate based on the website giving the issue.
8. Click on Edit Trust… button at the bottom.
9. In the Edit CA Certificate trust settings window, make sure to check both the options This certificate can identify websites and This certificate can identify mail users.
10. Then click on OK.
11. Now go to the browser address bar and try to access the site which was throwing this error. Check if the issue has been resolved.
Note: If this is the first time you are making such a change to the certificates, Firefox will warn you with a message Potential Security Risk Ahead. If you trust the site, click on Advanced and then Accept.
That’s it!
We hope you have been able to access the required websites in your Firefox browser without seeing the error code SEC_ERROR_BAD_SIGNATURE. Comment and let us know the fix that helped you overcome this issue.