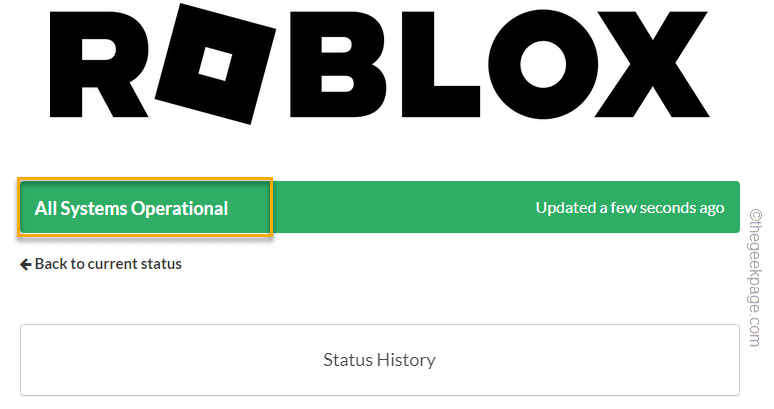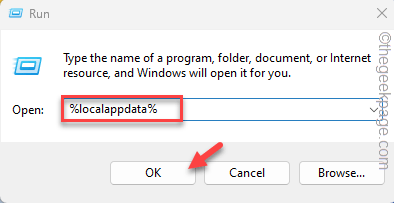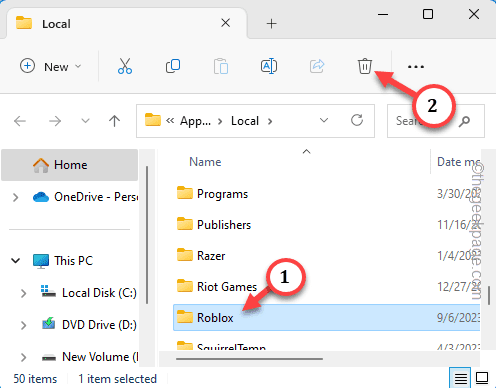Are you continuously getting disconnected from the Roblox server and seeing the Error Code 262 on the app? Don’t worry. This is nothing new and some Roblox players have already elevated the issue to the Roblox community. Generally, this is a network related issue and it can be directly associated with the Roblox servers as well. To troubleshoot this server issue, you can try several solutions which has solved the issue for many users. We recommend you try all the solutions one by one until the issue get resolved.
Workarounds you must try –
1. 99% of Roblox issues does get resolved with a system restart. But, before restarting your system try closing and relaunching the Roblox client on your computer.
2. Roblox servers also goes into maintenance mode. So, check whether the Roblox servers are down or not. There is an official Roblox support page.
Fix 1 – Clear the Roblox cache
What happens when you play Roblox is some data gets stored on your computer as local files. So, clearing the Roblox cache should be the first thing you should do.
Step 1 – Quickly tap the Windows key+R at once.
Step 2 – Then, write this and tap “OK“.
%localappdata%
Step 3 – After opening the Temp folder in the File Explorer window, scroll down to find the “Roblox” folder.
Step 4 – Quickly, press the “🗑️” option to delete the folder.
Close the Temp folder.
Then, relaunch the Roblox game. Roblox will automatically create a fresh temporary folder at the startup.
Go for the next solution, if you still can’t connect to the Roblox servers at all.
Fix 2 – Launch Roblox in Compatibility mode
Try to launch the Roblox in the Compatibility mode. This fix is only for the Roblox Player users, as this won’t work for Roblox app that you have installed from Store.
Step 1 – Pressing the Windows key should bring up the search box.
Step 2 – Then, type “roblox” in the search box. Next, right-click the “Roblox Player” app and tap “Open file location“.
This will take you to the actual location of the Roblox files on your computer.
Step 3 – Inside the Roblox folder, you will find both the “Roblox Player” and the “Roblox Studio” apps.
Step 4 – Then, right-tap the “Roblox Player” app and tap “Properties“.
Step 5 – On the Roblox Player Properties window, switch to the “Compatibility” tab.
Step 6 – Just tick the “Run this program in compatibility mode for:” box and set it to “Windows 8“.
Step 7 – Finally, use the “Apply” and “OK” both buttons one after the other to apply the changes.
Run the Roblox Player and try to play the game.
Fix 3 – Flush the IP config on PC
Flushing the DNS cache on your computer should help you resolve this Roblox issue.
Step 1 – After pressing the Windows button once, type “cmd” in the box.
Step 2 – If you wait just for a second, you shall see the “Command Prompt” in the search results. Then, right-tap that and tap “Run as administrator“.
Step 3 – Now, input this one line code in the terminal and hit Enter.
ipconfig /flushdns
This will show up in the CMD terminal –
Successfully flushed the DNS Resolver Cache.
Exit the CMD terminal. Launch the Roblox game once more and check whether you are still seeing the Error Code 262.
Fix 4 – Clean up the browser cache
Stored-up cache of Google Chrome can cause this Error Code 262 message.
Step 1 – Launch the Google Chrome browser.
Step 2 – Open a new tab and paste this directly to the address bar. Hit Enter to open the browsing data.
chrome://settings/clearBrowserData
This should open the Browser cache settings overlay.
Step 3 – Just go to the “Advanced” tab.
Step 4 – Then, check all the following options one-by-one.
Browsing history Download history Cookies and other site data Cached images and files
Step 5 – Finally, use the “Clear data” option to clear the the cache from the browser.
After this, clearing the browsing data, open a new tab and launch Roblox.
Fix 5 – Use other apps
Roblox is available as an app on the Microsoft Store as well as it does as the Roblox Player executable on the Windows platform. So, suppose, you are facing this disconnect issue in the Roblox app that you have got from the Microsoft Store. In that case, try to use the Roblox Player to play the game.
Step 1 – Open the Roblox and log in using your account.
Step 2 – Once you have logged in, tap any of the mods to access it.
Step 3 – When you have opened up a mod, tap the green play button to start a game.
Step 4 – When the overlay appears on the browser, tap “Download and install Roblox” to download the Roblox player.
After this, RobloxPlayer will be downloaded on your computer.
Step 5 – Open the File Explorer using the Win+E keys together.
Step 6 – Go to the Downloads folder. You shall find the “RobloxPlayerLauncher” executable file there.
Step 7 – Run this file to let it install the Roblox Launcher on your system.
Wait for a few moments and let all the Roblox files get installed on the computer.
Launch the Roblox app and test this.
Fix 6 – Uninstall & reinstall Roblox
If everything so far has failed, uninstall the Roblox from your computer and reinstall the same.
Step 1 – Just type “Roblox” in the search box.
Step 2 – Next, right-tap the “Roblox” in the search result. Finally, tap the “Uninstall” option in the same context menu to uninstall the game from your system.
Step 3 – Windows will show you a warning message. Ignore it and tap “Uninstall” to do uninstall the app from your computer.
Step 4 – After uninstalling the Roblox app, launch the Microsoft Store.
Step 5 – Search for “Roblox” and tap “Install” the app.
After you have installed the game, launch it and retry connecting to the Roblox server.
Fix 7 – Try to access Roblox from alternative device
If you can’t play the game or connect to the Roblox servers as it is still showing Error Code 262, try to load the game using other devices.
Roblox is available on almost all the platforms like Android, iOS, MacOS, iPadOS, Linux, Windows. Even if there is a old, spare phone lying around, you can load the game there and log in using your own account.
This way, you can solve the Error Code 262 in Roblox!