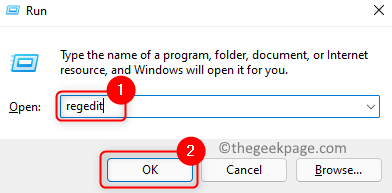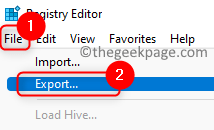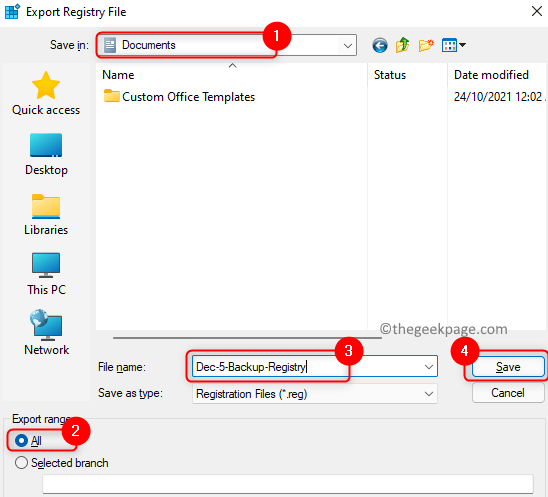Many users have reported encountering a problem in Windows 11 / 10 where they are not allowed to rename a file or folder. They are faced with an error message whenever they try performing a file or folder renaming operation which reads as below
“Can’t find the specified file. Make sure you specify the correct path and file name.”
“The file or folder doesn’t exist.”
In this article, we have listed one fix that has come to the rescue of users facing this file or folder renaming problem on their PC. Before using the fix below, we suggest you perform a system restart and see if the issue is resolved.
Fix 1 – Change the Registry Entries
1. Press Windows and R keys on your keyboard to open the Run dialog.
2. Type regedit and hit Enter to open Registry Editor.
3. Click on Yes if User Account Control prompts you.
4. Before making changes to the registry, keep a backup of the registry to restore in case you face any other issue due to registry modifications.
- Click on File –> Export…
- Select Export Range as All.
- Choose a location for saving the registry backup file.
- Give a file name and click on Save.
5. Go to the location below or copy-paste it in your Registry navigation bar.
HKEY_LOCAL_MACHINE\SOFTWARE\Microsoft\Windows\CurrentVersion\Explorer\FolderDescriptions
6. Once you reach the FolderDescriptions key, locate the folders mentioned below. You can either delete or rename these folders.
{2112AB0A-C86A-4ffe-A368-0DE96E47012E}
{491E922F-5643-4af4-A7EB-4E7A138D8174}
{7b0db17d-9cd2-4a93-9733-46cc89022e7c}
{A302545D-DEFF-464b-ABE8-61C8648D939B}
{A990AE9F-A03B-4e80-94BC-9912D7504104}
7. Right-click on the folder and choose Rename and change the name. Add a suffix to the folder like _OLD.
8. Once you have completed changing all the above 5 folders, reboot your system.
9. After system startup, check if you are able to rename files or folders.
Fix 2 – Restart File explorer
1 – Open Task manager by pressing CTRL + SHIFT + Esc keys together
2 -Now, Locate windows explorer.
3 -Do a right click on Windows explorer and click Restart.

That’s it!
You must be able to rename files and folders on your system without any error message. Comment and let us know if this helped you overcome the problem.