What if the SD card is not showing up on your File Explorer? You won’t be able to access it from the File Explorer unless you fix the issue first. This problem usually occurs if the SD card drive is missing a drive letter. Just follow this easy fix to assign a new drive letter and fix the issue.
Fix – 1 Assign a new drive letter
You can assign a new drive letter to fix the issue.
1. Just press the Windows key +X keys together.
2. Then, you need to click on the “Disk Management” to access it.
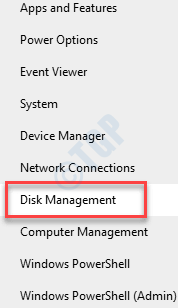
3. Once the Disk Management opens up, look for the problematic drive on your screen.
4. Right-click on the conflicted drive and click on the “Change Drive Letter and Paths…“.
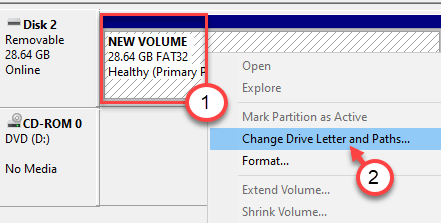
5. Click on “Add…“.
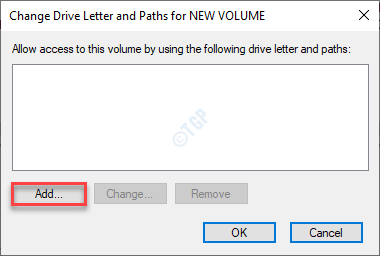
6. Check the option “Assign the following drive letter“.
7. Then, assign a new drive letter for the system from the drop-down.
8. Finally, click on “OK” to complete the change.

Now, close the Disk Management setup. Open the File Explorer and check if the drive is appearing now.
It should work out and fix the problem for you.
Fix 2 – Check the connection
It may happen that the SD card isn’t properly placed in the card reader itself. Check if that is the case.
Try connecting the card reader to another port of your computer.
We suggest you connect this SD card to another system and check if it is actually working or not.